Keyboard shortcuts for Visual Studio Code
Visual Studio Code lets you perform most tasks directly from the keyboard. This article explains how you can modify the default keyboard shortcuts that come with VS Code.
If you visit this page on a Mac, you will see the keyboard shortcuts for the Mac. If you visit using Windows or Linux, you will see the keys for that platform. If you need the keyboard shortcuts for another platform, hover your mouse over the key you are interested in.
Keyboard Shortcuts editor
VS Code provides a rich keyboard shortcut editing experience with the Keyboard Shortcuts editor. The editor lists all available commands with and without keyboard shortcuts, and enables you to change, remove, or reset their keyboard shortcuts using the available actions. To find commands or keyboard shortcuts, use the search box and enter a command or shortcut to filter the list.
To open the Keyboard Shortcuts editor, select the File > Preferences > Keyboard Shortcuts menu, or use the Preferences: Open Keyboard Shortcuts command (⌘K ⌘S (Windows, Linux Ctrl+K Ctrl+S)) in the Command Palette.
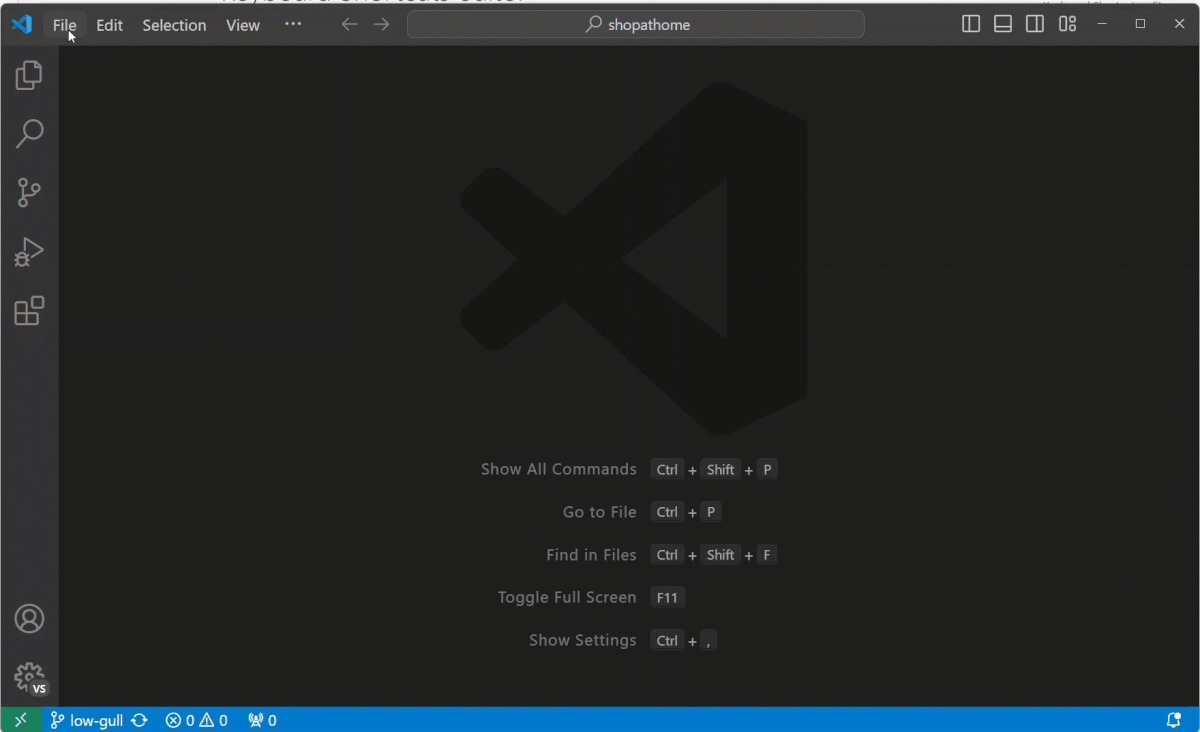
The keyboard shortcuts match your current keyboard layout. For example, keyboard shortcut Cmd+\ in US keyboard layout will be shown as Ctrl+Shift+Alt+Cmd+7 when the layout is changed to German. The dialog to change a keyboard shortcut assigns the correct and desired keyboard shortcut according to your keyboard layout.
Customize shortcuts for UI actions
To customize a keyboard shortcut for a UI action, right-click on any action item in your workbench, and select Configure Keybinding. This opens the Keyboard Shortcuts editor, filtered to the corresponding command. If the action has a when clause, it's automatically included, making it easier to set up your keyboard shortcuts just the way you need them.
Keymap extensions
Keymap extensions modify the VS Code shortcuts to match those of other editors, so you don't need to learn new keyboard shortcuts.
Select the File > Preferences > Migrate Keyboard Shortcuts from... menu to get a list of popular keymap extensions. There is also a Keymaps category of extensions in the Marketplace.
Keyboard Shortcuts reference
We have a printable version of the default keyboard shortcuts. Select Help > Keyboard Shortcut Reference to display a condensed PDF version suitable for printing as an easy reference.
The following links provide access to the three platform-specific versions (US English keyboard):
Detecting keyboard shortcut conflicts
If you have many extensions installed or you have modified your keyboard shortcuts, there might be keyboard shortcut conflicts, where the same keyboard shortcut is mapped to multiple commands. This can result in confusing behavior, especially if different keyboard shortcuts are going in and out of scope as you move around the editor.
Right-click on an item in the list of keyboard shortcuts, and select Show Same Keybindings to view all entries with the same keyboard shortcut.
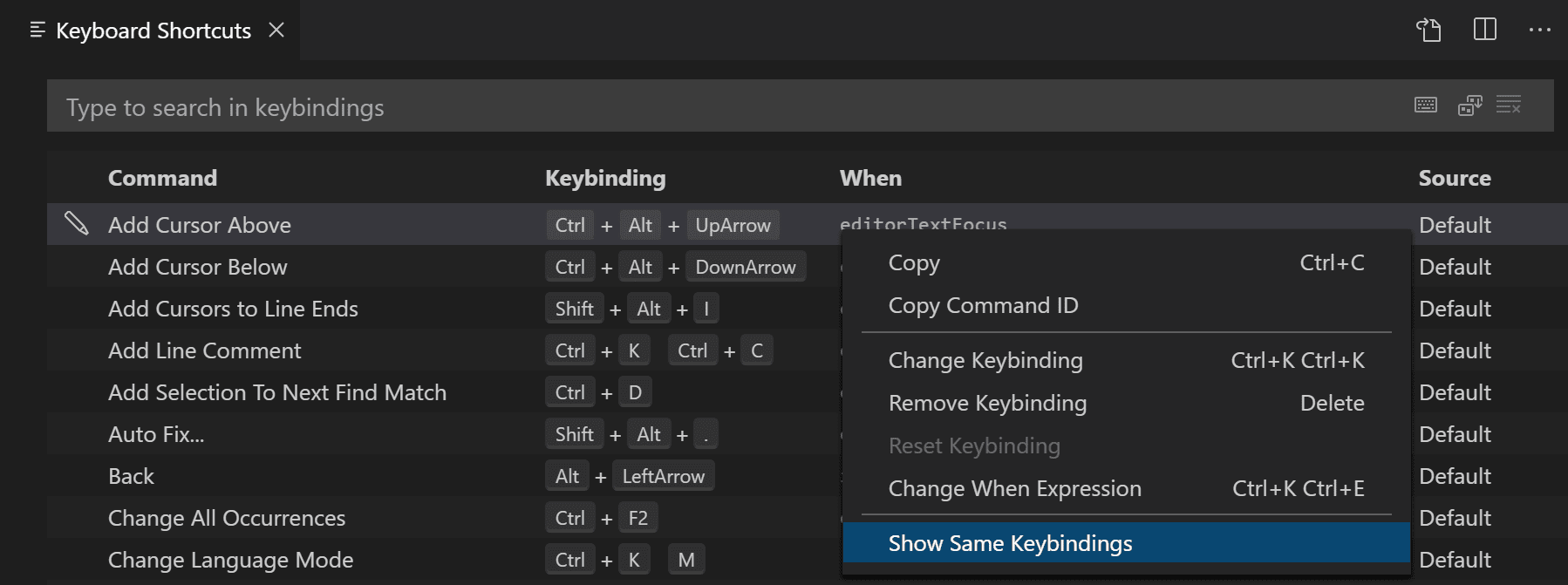
Troubleshooting keyboard shortcuts
To troubleshoot keyboard shortcut problems, you can execute the command Developer: Toggle Keyboard Shortcuts Troubleshooting. This activates logging of dispatched keyboard shortcuts and opens the Output panel with the corresponding log file.
You can then press your desired keyboard shortcut and check what keyboard shortcut VS Code detects and what command is invoked.
For example, when pressing cmd+/ in a code editor on macOS, the logging output would be:
[KeybindingService]: / Received keydown event - modifiers: [meta], code: MetaLeft, keyCode: 91, key: Meta
[KeybindingService]: | Converted keydown event - modifiers: [meta], code: MetaLeft, keyCode: 57 ('Meta')
[KeybindingService]: \ Keyboard event cannot be dispatched.
[KeybindingService]: / Received keydown event - modifiers: [meta], code: Slash, keyCode: 191, key: /
[KeybindingService]: | Converted keydown event - modifiers: [meta], code: Slash, keyCode: 85 ('/')
[KeybindingService]: | Resolving meta+[Slash]
[KeybindingService]: \ From 2 keybinding entries, matched editor.action.commentLine, when: editorTextFocus && !editorReadonly, source: built-in.
In the example log, the first keydown event is for the MetaLeft key (cmd) and cannot be dispatched. The second keydown event is for the Slash key (/) and is dispatched as meta+[Slash]. There were two keyboard shortcut entries mapped from meta+[Slash] and the one that matched was for the command editor.action.commentLine, which has the when condition editorTextFocus && !editorReadonly and is a built-in keyboard shortcut entry.
Viewing modified keyboard shortcuts
To filter the list to only show the shortcuts you have modified, select the Show User Keybindings command in the More Actions (...) menu. This applies the @source:user filter to the Keyboard Shortcuts editor (Source is 'User').
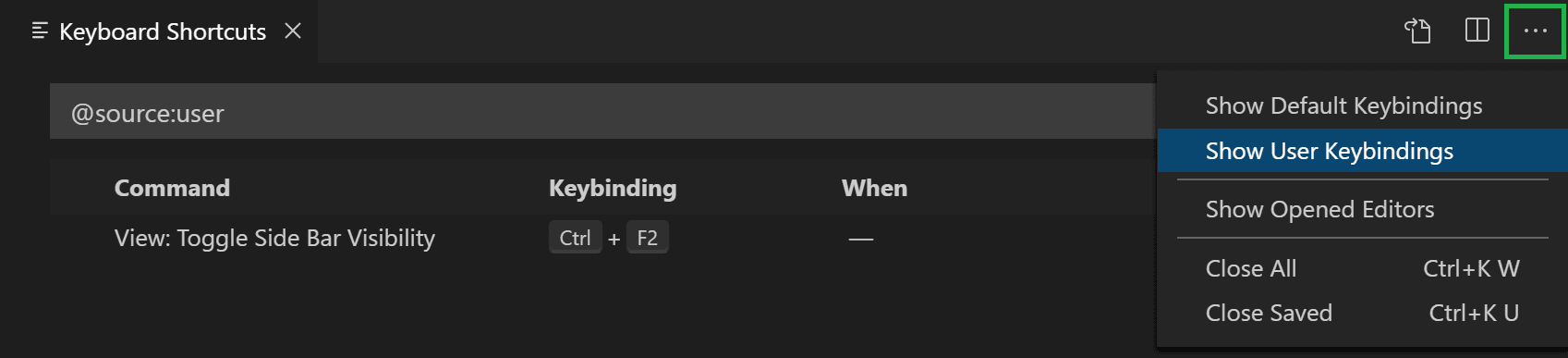
Advanced customization
VS Code keeps track of the keyboard shortcuts you have customized in the keybindings.json file. For advanced customization, you can also directly modify the keybindings.json file.
To open the keybindings.json file:
-
Open Keyboard Shortcuts editor, and then select the Open Keyboard Shortcuts (JSON) button on the right of the editor title bar.
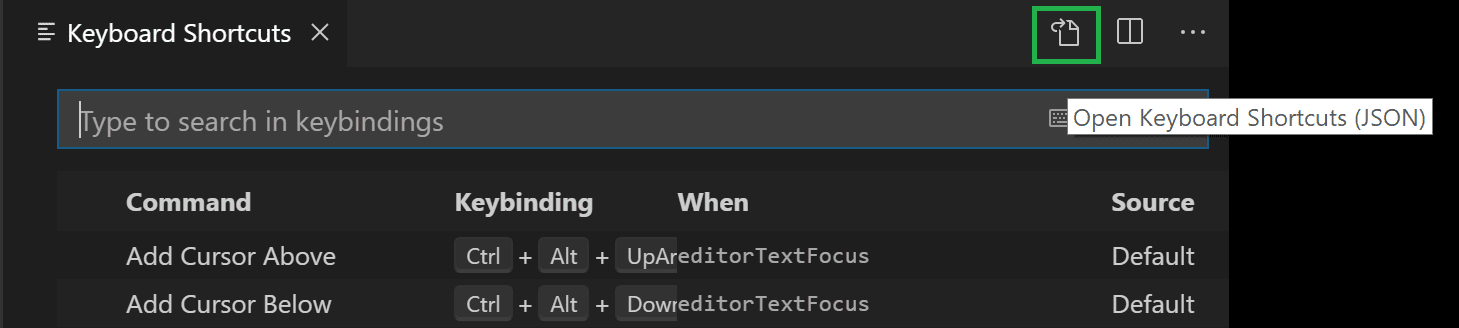
-
Alternatively, use the Open Default Keyboard Shortcuts (JSON) command in the Command Palette (⇧⌘P (Windows, Linux Ctrl+Shift+P)).
Keyboard rules
A keyboard shortcut configuration in VS Code is also known as a keyboard rule. Each rule consists of the following attributes:
key: describes the pressed key(s), for example ⌘F (Windows, Linux Ctrl+F).command: the identifier of the VS Code command to execute, for exampleworkbench.view.explorerto open the Explorer view.when: (optional) clause containing a boolean expression that is evaluated depending on the current context.
Chords (two separate keypress actions) are described by separating the two keypresses with a space. For example, Ctrl+K Ctrl+C.
When a key is pressed, the following evaluation rules are applied:
- Rules are evaluated from bottom to top.
- The first rule that matches both the
keyandwhenclause, is accepted. - If a rule is found, no more rules are processed.
- If a rule is found and has a
commandset, thecommandis executed.
The additional keybindings.json rules are appended at runtime to the bottom of the default rules, thus allowing them to overwrite the default rules. The keybindings.json file is watched by VS Code, so editing it while VS Code is running will update the rules at run-time.
The keyboard shortcuts dispatching is done by analyzing a list of rules that are expressed in JSON. Here are some examples:
// Keyboard shortcuts that are active when the focus is in the editor
{ "key": "home", "command": "cursorHome", "when": "editorTextFocus" },
{ "key": "shift+home", "command": "cursorHomeSelect", "when": "editorTextFocus" },
// Keyboard shortcuts that are complementary
{ "key": "f5", "command": "workbench.action.debug.continue", "when": "inDebugMode" },
{ "key": "f5", "command": "workbench.action.debug.start", "when": "!inDebugMode" },
// Global keyboard shortcuts
{ "key": "ctrl+f", "command": "actions.find" },
{ "key": "alt+left", "command": "workbench.action.navigateBack" },
{ "key": "alt+right", "command": "workbench.action.navigateForward" },
// Global keyboard shortcuts using chords (two separate keypress actions)
{ "key": "ctrl+k enter", "command": "workbench.action.keepEditor" },
{ "key": "ctrl+k ctrl+w", "command": "workbench.action.closeAllEditors" },
Accepted keys
The key is made up of modifiers and the key itself.
The following modifiers are accepted:
| Platform | Modifiers |
|---|---|
| macOS | Ctrl+, Shift+, Alt+, Cmd+ |
| Windows | Ctrl+, Shift+, Alt+, Win+ |
| Linux | Ctrl+, Shift+, Alt+, Meta+ |
The following keys are accepted:
- f1-f19, a-z, 0-9
- `, -, =, [, ], \, ;, ', ,, ., /
- left, up, right, down, pageup, pagedown, end, home
- tab, enter, escape, space, backspace, delete
- pausebreak, capslock, insert
- numpad0-numpad9, numpad_multiply, numpad_add, numpad_separator
- numpad_subtract, numpad_decimal, numpad_divide
Command arguments
You can invoke a command with arguments. This is useful if you often perform the same operation on a specific file or folder. You can add a custom keyboard shortcut to do exactly what you want.
The following is an example overriding the Enter key to print some text:
{
"key": "enter",
"command": "type",
"args": { "text": "Hello World" },
"when": "editorTextFocus"
}
The type command will receive {"text": "Hello World"} as its first argument, and add "Hello World" to the file instead of producing the default command.
For more information on commands that take arguments, refer to Built-in Commands.
Running multiple commands
A keyboard shortcut can be configured to run multiple commands sequentially by using the command runCommands.
-
Run several commands without arguments:
The following example copies the current line down, marks the current line as a comment, and moves the cursor to the copied line.
{ "key": "ctrl+alt+c", "command": "runCommands", "args": { "commands": [ "editor.action.copyLinesDownAction", "cursorUp", "editor.action.addCommentLine", "cursorDown" ] } }, -
To pass arguments to commands:
This example creates a new untitled TypeScript file and inserts a custom snippet.
{ "key": "ctrl+n", "command": "runCommands", "args": { "commands": [ { "command": "workbench.action.files.newUntitledFile", "args": { "languageId": "typescript" } }, { "command": "editor.action.insertSnippet", "args": { "langId": "typescript", "snippet": "class ${1:ClassName} {\n\tconstructor() {\n\t\t$0\n\t}\n}" } } ] } },
Note that commands run by runCommands receive the value of "args" as the first argument. In the previous example, workbench.action.files.newUntitledFile receives {"languageId": "typescript" } as its first and only argument.
To pass several arguments, you need to have "args" as an array:
{
"key": "ctrl+shift+e",
"command": "runCommands",
"args": {
"commands": [
{
// command invoked with 2 arguments: vscode.executeCommand("myCommand", "arg1", "arg2")
"command": "myCommand",
"args": ["arg1", "arg2"]
}
]
}
}
To pass an array as the first argument, wrap the array in another array: "args": [ [1, 2, 3] ].
Removing a keyboard shortcut
To remove a keyboard shortcut, right-click on the entry in the Keyboard Shortcuts editor, and select Remove Keybinding.
To remove a keyboard shortcut by using the keybindings.json file, add a - to the command and the rule will be a removal rule.
Here is an example:
// In Default Keyboard Shortcuts
...
{ "key": "tab", "command": "tab", "when": ... },
{ "key": "tab", "command": "jumpToNextSnippetPlaceholder", "when": ... },
{ "key": "tab", "command": "acceptSelectedSuggestion", "when": ... },
...
// To remove the second rule, for example, add in keybindings.json:
{ "key": "tab", "command": "-jumpToNextSnippetPlaceholder" }
To override a specific keyboard shortcut rule with an empty action, you can specify an empty command:
// To override and disable any `tab` keyboard shortcut, for example, add in keybindings.json:
{ "key": "tab", "command": "" }
Keyboard layouts
This section relates only to keyboard shortcuts, not to typing in the editor.
Keys are string representations for virtual keys and do not necessarily relate to the produced character when they are pressed. More precisely:
- Reference: Virtual-Key Codes (Windows)
- tab for
VK_TAB(0x09) - ; for
VK_OEM_1(0xBA) - = for
VK_OEM_PLUS(0xBB) - , for
VK_OEM_COMMA(0xBC) - - for
VK_OEM_MINUS(0xBD) - . for
VK_OEM_PERIOD(0xBE) - / for
VK_OEM_2(0xBF) - ` for
VK_OEM_3(0xC0) - [ for
VK_OEM_4(0xDB) - \ for
VK_OEM_5(0xDC) - ] for
VK_OEM_6(0xDD) - ' for
VK_OEM_7(0xDE) - etc.
Different keyboard layouts usually reposition these virtual keys or change the characters produced when they are pressed. When using a different keyboard layout than the standard US, Visual Studio Code does the following:
All the keyboard shortcuts are rendered in the UI using the current system's keyboard layout. For example, Split Editor when using a French (France) keyboard layout is now rendered as Ctrl+*:
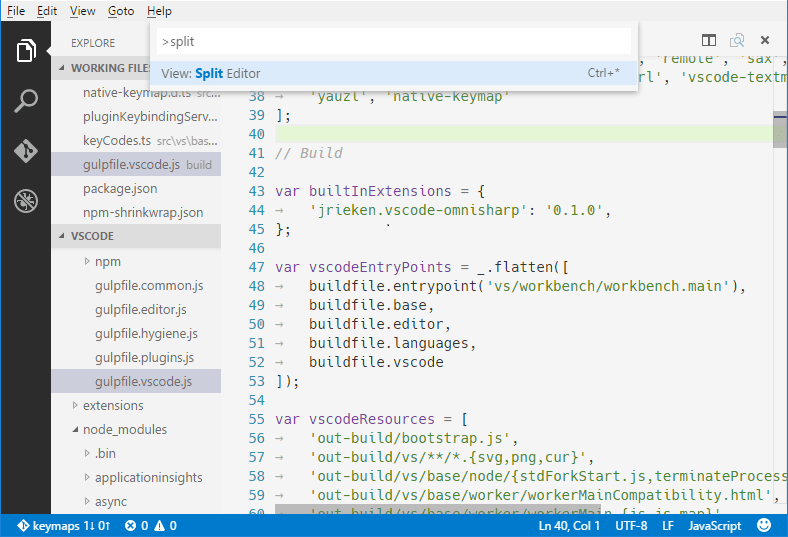
When editing keybindings.json, VS Code highlights misleading keyboard shortcuts, those that are represented in the file with the character produced under the standard US keyboard layout, but that need pressing keys with different labels under the current system's keyboard layout. For example, here is how the default keyboard shortcut rules look like when using a French (France) keyboard layout:

There is also a UI control that helps input the keyboard shortcut rule when editing keybindings.json. To launch the Define Keybinding control, press ⌘K ⌘K (Windows, Linux Ctrl+K Ctrl+K). The control listens for key presses and renders the serialized JSON representation in the text box and below it, the keys that VS Code has detected under your current keyboard layout. Once you've typed the key combination you want, you can press Enter and a rule snippet is inserted.
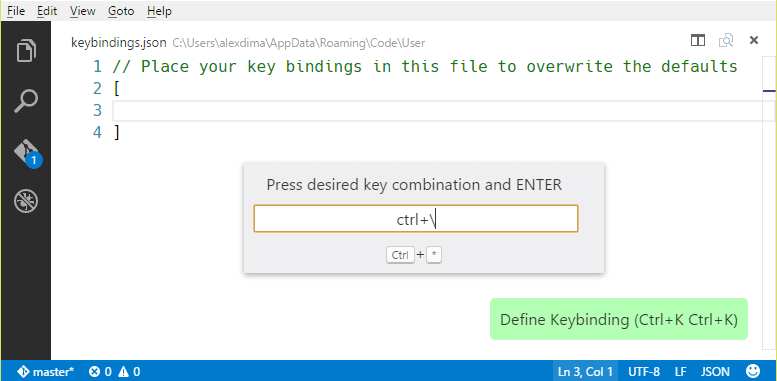
On Linux, VS Code detects your current keyboard layout on startup, and then caches this information. We recommend that you restart VS Code when you change your keyboard layout.
Keyboard layout-independent bindings
Using scan codes, it is possible to define keyboard shortcuts that do not change with the change of the keyboard layout. For example:
{ "key": "cmd+[Slash]", "command": "editor.action.commentLine", "when": "editorTextFocus" }
Accepted scan codes:
- [F1]-[F19], [KeyA]-[KeyZ], [Digit0]-[Digit9]
- [Backquote], [Minus], [Equal], [BracketLeft], [BracketRight], [Backslash], [Semicolon], [Quote], [Comma], [Period], [Slash]
- [ArrowLeft], [ArrowUp], [ArrowRight], [ArrowDown], [PageUp], [PageDown], [End], [Home]
- [Tab], [Enter], [Escape], [Space], [Backspace], [Delete]
- [Pause], [CapsLock], [Insert]
- [Numpad0]-[Numpad9], [NumpadMultiply], [NumpadAdd], [NumpadComma]
- [NumpadSubtract], [NumpadDecimal], [NumpadDivide]
when clause contexts
VS Code gives you precise control over when your keyboard shortcuts are enabled through the optional when clause. If your keyboard shortcut doesn't have a when clause, the keyboard shortcut is globally available at all times. A when clause evaluates to either true or false for enabling keyboard shortcuts.
VS Code sets various context keys and specific values depending on what elements are visible and active in the VS Code UI. For example, the built-in Start Debugging command has the keyboard shortcut F5, which is only enabled when there is an appropriate debugger available (context debuggersAvailable is true) and the editor isn't in debug mode (context inDebugMode is false):
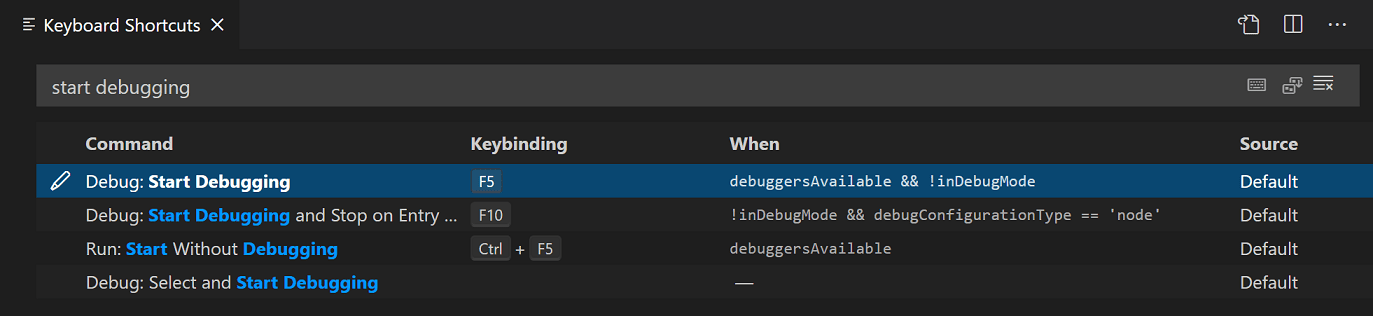
You can also view a keyboard shortcut's when clause directly in the default keybinding.json (Preferences: Open Default Keyboard Shortcuts (JSON)):
{ "key": "f5", "command": "workbench.action.debug.start",
"when": "debuggersAvailable && !inDebugMode" },
Conditional operators
For when clause conditional expressions, the following conditional operators are useful for keyboard shortcuts:
| Operator | Symbol | Example |
|---|---|---|
| Equality | == |
"editorLangId == typescript" |
| Inequality | != |
"resourceExtname != .js" |
| Or | || |
"isLinux||isWindows" |
| And | && |
"textInputFocus && !editorReadonly" |
| Matches | =~ |
"resourceScheme =~ /^untitled$|^file$/" |
You can find the full list of when clause conditional operators in the when clause contexts reference.
Available contexts
You can find some of the available when clause contexts in the when clause context reference.
The list there isn't exhaustive and you can find other when clause contexts by searching and filtering in the Keyboard Shortcuts editor (Preferences: Open Keyboard Shortcuts ) or reviewing the default keybindings.json file (Preferences: Open Default Keyboard Shortcuts (JSON)).
Custom keyboard shortcuts for refactorings
The editor.action.codeAction command lets you configure keyboard shortcuts for specific Refactorings (Code Actions). For example, the keyboard shortcut below triggers the Extract function refactoring Code Action:
{
"key": "ctrl+shift+r ctrl+e",
"command": "editor.action.codeAction",
"args": {
"kind": "refactor.extract.function"
}
}
This is covered in depth in the Refactoring article, where you can learn about different kinds of Code Actions and how to prioritize them in the case of multiple possible refactorings.
Related resources
Common questions
How can I find out what command is bound to a specific key?
In the Keyboard Shortcuts editor, you can filter on specific keystrokes to see which commands are bound to which keys. In the following screenshot, you can see that Ctrl+Shift+P is bound to Show All Commands to bring up the Command Palette.

How to add a keyboard shortcut to an action, for example, add Ctrl+D to Delete Lines
Find a rule that triggers the action in the Default Keyboard Shortcuts and write a modified version of it in your keybindings.json file:
// Original, in Default Keyboard Shortcuts
{ "key": "ctrl+shift+k", "command": "editor.action.deleteLines",
"when": "editorTextFocus" },
// Modified, in User/keybindings.json, Ctrl+D now will also trigger this action
{ "key": "ctrl+d", "command": "editor.action.deleteLines",
"when": "editorTextFocus" },
How can I add a keyboard shortcut for only certain file types?
Use the editorLangId context key in your when clause:
{ "key": "shift+alt+a", "command": "editor.action.blockComment",
"when": "editorTextFocus && editorLangId == csharp" },
I have modified my keyboard shortcuts in keybindings.json; why don't they work?
The most common problem is a syntax error in the file. Otherwise, try removing the when clause or picking a different key. Unfortunately, at this point, it is a trial and error process.