AKS tools and diagnostics in VS Code
This document will walk you through some of the ways you can interact with your AKS clusters directly from Visual Studio Code. Azure Kubernetes Services is a fully managed Kubernetes service. Azure Kubernetes Service (AKS) offers serverless Kubernetes, a continuous integration and continuous delivery (CI/CD) experience, with enterprise-grade security and governance. Azure Kubernetes Service (AKS) is an open-source system for automating deployment, scaling, and management of containerized applications.
We will show you how to run diagnostic health-checks on your AKS cluster, launch AKS Periscope for more in-depth troubleshooting, deploy Azure Service Operator, or generate GitHub Actions Starter Workflows.
Before you begin
The AKS VS Code Extension has parent dependency on Kubernetes VS Code extension.
You will need to download the Kubernetes VS Code extension.
You can follow this guide on an existing AKS cluster or you can create AKS cluster.
Install the Azure Kubernetes Services extension
For a fully integrated Azure Kubernetes diagnostics experience, you can install the Azure Kubernetes Services Tools extension.
With the extension you can easily view and manage your AKS clusters from your VS Code environment.
To install the Azure Kubernetes Services VS Code extension, open the Extensions view (⇧⌘X (Windows, Linux Ctrl+Shift+X)) and search for "AKS". Select the Microsoft Azure Kubernetes Services extension.
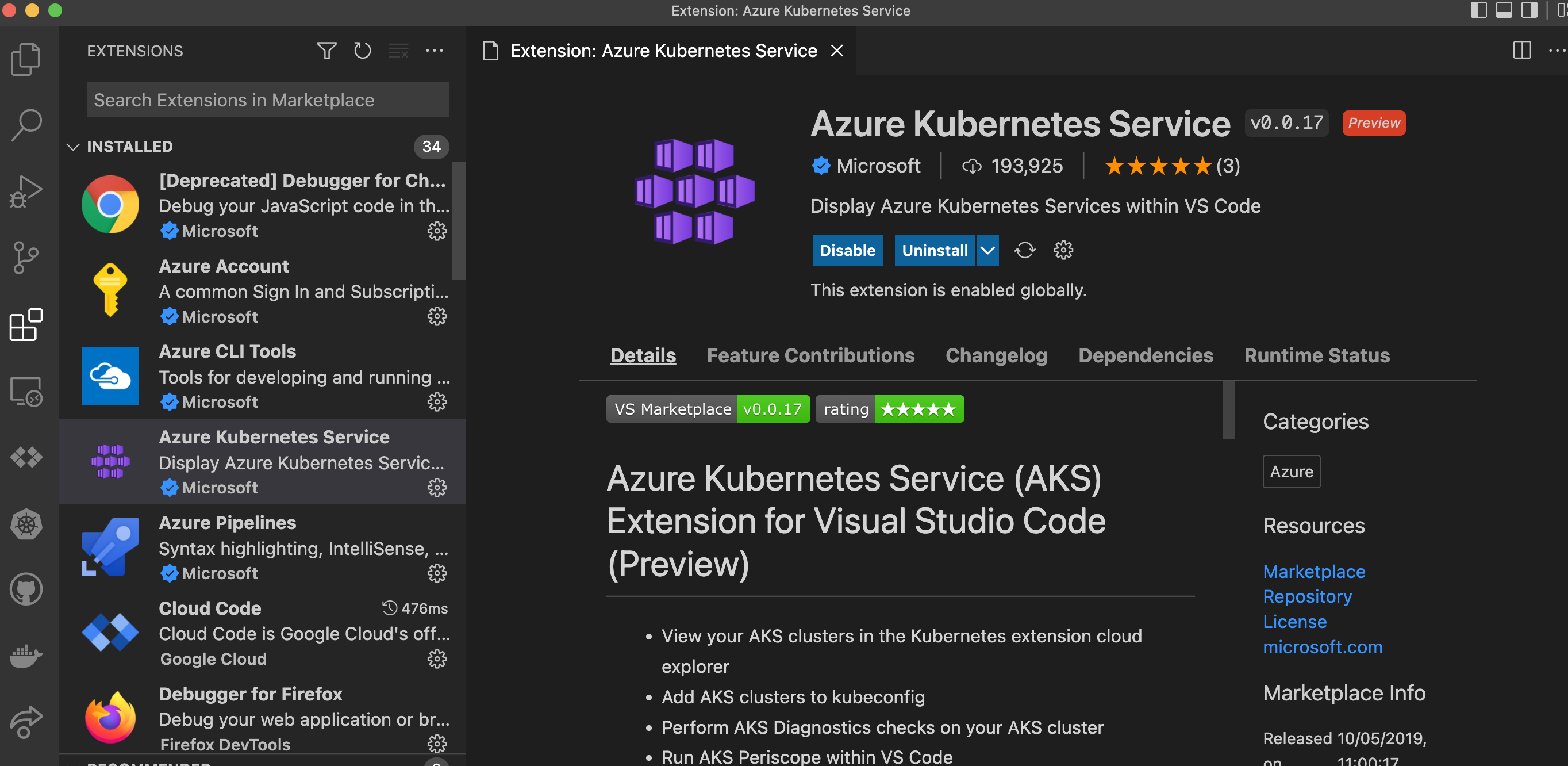
Installation
-
Download and install the Azure Kubernetes Service extension for VS Code.
-
Wait for the extension to finish installing then reload VS Code when prompted.
-
Once the installation is complete, you'll see a section named Azure under Clouds.
-
Sign in to your Azure Account by selecting Sign in to Azure…
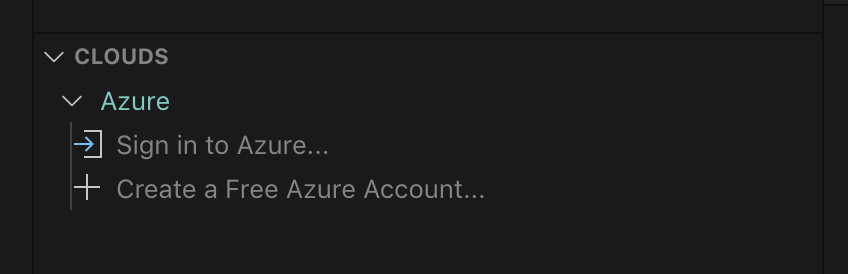
Features
Once you successfully sign in with your Azure Account, you can view all AKS clusters in your Azure subscriptions(s) under the section named Azure. You can right-click on your AKS cluster and select a menu item to perform the following actions.
Run AKS diagnostics on a cluster:
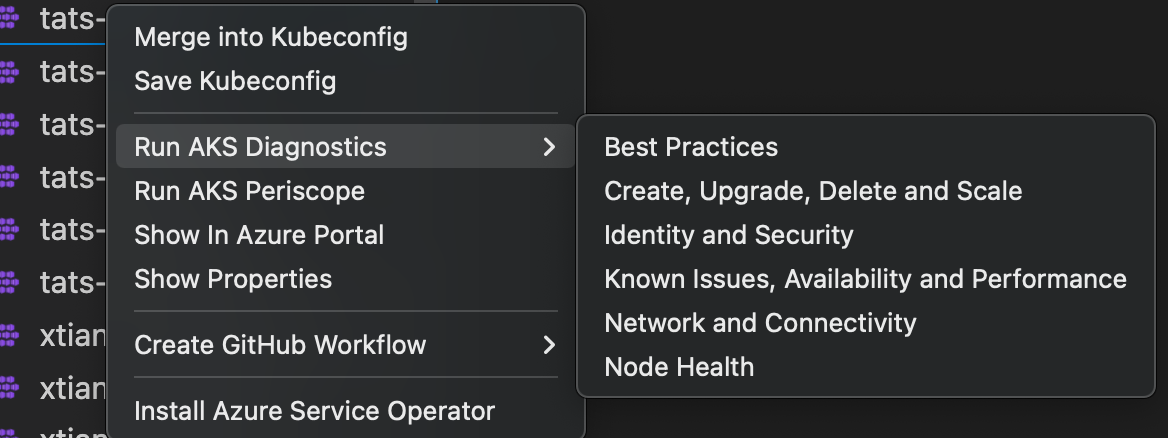
Start a GitHub workflow:

Run Kubectl Commands:
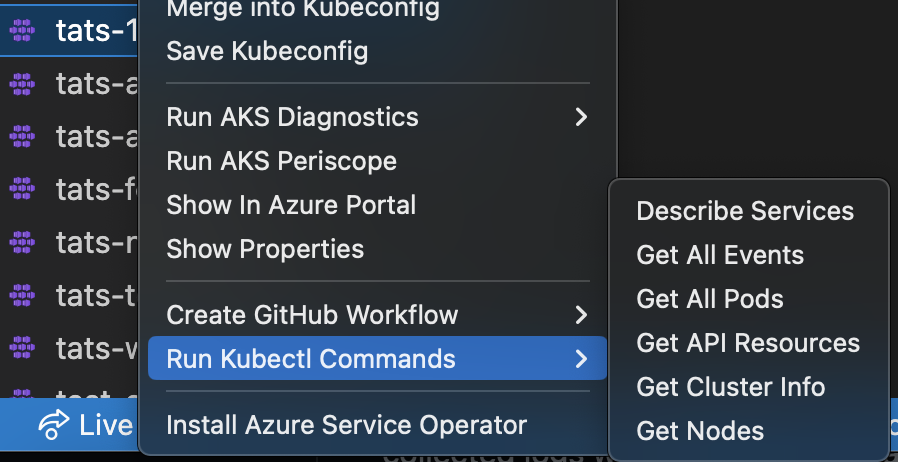
Merge into Kubeconfig
Right-click on your AKS cluster and select Merge into Kubeconfig to add the selected AKS cluster to your active kubeconfig file.
Save Kubeconfig
Right-click on your AKS cluster and select Save Kubeconfig to save the kubeconfig of the selected AKS cluster as a new file.
AKS Diagnostics
Right-click on your AKS cluster and select Run AKS Diagnostics to display diagnostics information based on your AKS cluster's backend telemetry for:
- Best Practices
- Create, Upgrade, Delete and Scale issues
- Identity and Security
- Network and Connectivity issues
- Node Health
To perform further checks on your AKS cluster to troubleshoot and get recommended solutions, select the AKS Diagnostics link at the top of the page to open it for the selected cluster. For more information on AKS Diagnostics, visit AKS Diagnostics Overview.
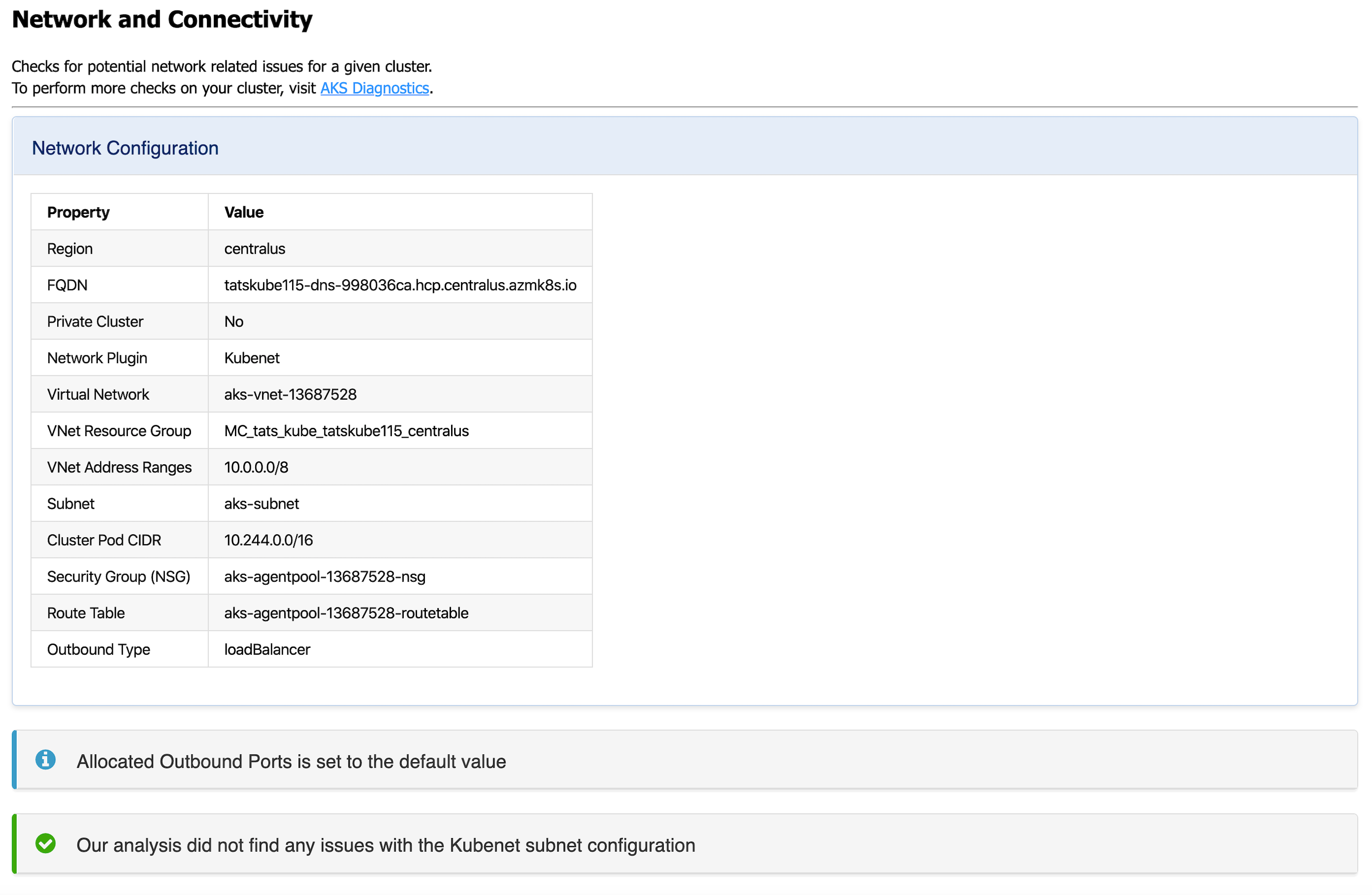
Navigating to your cluster in the Azure Portal
Right-click on your AKS cluster and select Show In Azure Portal to open the Overview page for your cluster in the Azure portal.
Show AKS cluster properties
Right click on your AKS cluster and select Show Properties to display the AKS cluster and agent pool properties like provisioning state, fqdn, k8s version, along with node properties like node version, vm type, vm size, o/s type, o/s disk size and nodes provisioning state.
AKS Periscope
Right-click on your AKS cluster and select Run AKS Periscope to extract detailed diagnostic information from your AKS cluster and export it to an Azure storage account. When you select the option, a web view will load providing you the option to generate a downloadable link for the collected logs as well as a shareable link with 7-day expiry.
If you are not seeing the logs for all the nodes, it is possible the logs were still uploading. Press the Generate Link button again to load more logs.
For more information, visit AKS Periscope.

Configuring a Storage Account
Running the AKS Periscope requires you to have a storage account associated with the Diagnostic settings of your AKS cluster.
If you have only one storage account associated with the Diagnostic settings of your AKS cluster, the collected logs will be stored in the associated storage account by default.
If you have more than one storage account associated with the Diagnostics settings of your AKS cluster, then the extension will prompt you to choose the storage account for saving collected logs.
If you don't have a storage account configured in the Diagnostic settings, you can follow these instructions to enable it:
-
Right-click on your AKS cluster and select Show In Azure Portal.
-
Select Diagnostic Settings under Monitoring in the left navigation.
-
Select Add diagnostic setting.
-
Enter a name, such as myAKSClusterLogs, then select the option to Archive to a storage account.
-
Select a storage account of your choice.
-
In the list of available logs, select the logs you wish to enable.
Note: The incurred cost is subject to your storage account usage and Azure Storage Policy.
-
When ready, select Save to enable collection of the selected logs.
For more information on Diagnostics settings, visit Create diagnostic settings to send platform logs and metrics to different destinations.
Install Azure Service Operator
Right-click on your AKS cluster and select Install Azure Service Operator to easily deploy the latest version of Azure Service Operator (ASO) on your AKS cluster and provision Azure resources within Kubernetes. When you select this option, you'll be prompted for a service principal for ASO to use when performing Azure resource operations. This service principal must have appropriate permissions (typically Contributor at suitable scope). Fill out the service principal details and select Submit to kick off the installation of Azure Service Operator.
Install Azure Service Operator can only be performed on an AKS cluster that has never had ASO installed before. If you have already initiated the installation manually, follow the instructions on Azure Service Operator to complete.
For more information on Azure Service Operator, visit Azure Service Operator (for Kubernetes). If you are experiencing issues with Azure Service Operator, visit Azure Service Operator (ASO) troubleshooting.

Create GitHub Workflow
Right-click on your AKS cluster and select Create GitHub Workflow to easily open and create a workflow starter template. This helps in quick generation of the workflow templates with pre-populated resource group and cluster name for:
Create cluster from Azure Portal
Right-click on your AKS subscription and select Create Cluster From Azure Portal to easily navigate to the AKS create cluster page in the Azure Portal.

Start or stop an AKS cluster
Right-click on your AKS cluster and select Show Properties to display the AKS cluster properties. On the page, there is a Stop/Start Cluster button to start or stop the cluster.

Run Kubectl Commands from your AKS cluster
Right-click on your AKS cluster and select Run KubectlCommands to run Kubectl commands on your cluster. Currently, the following Kubectl commands are available:
- Describe Services
- Get All Pods
- API Resources
- Get Cluster Info
- Get Node
- Get All Events
Congratulations! You now know how to navigate through this VS Code extension.
Next steps
- Azure Extensions - The VS Code Marketplace has hundreds of extensions for Azure and the cloud.
- Azure Kubernetes Service Diagnostics (preview) overview
- Azure Service Operator - Learn about Azure Service Operator.
- AKS Periscope
- GitHub AKS Starter Workflow