Office Add-ins with Visual Studio Code
Office Add-ins run inside an Office application and can interact with contents of the Office document using the rich JavaScript API.
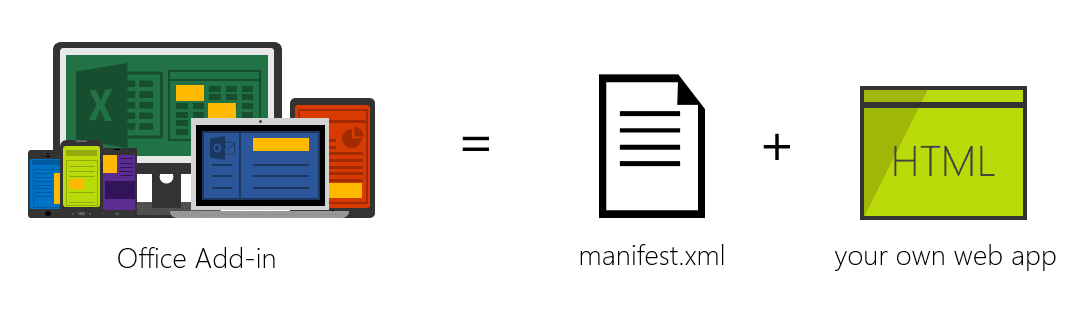
Under the hood, an Office Add-in is just a web app that you can host anywhere. Using a manifest.xml file, you tell the Office application where your web app is located and how you want it to appear. The Office application takes care of hosting it within Office.
Create a new Office Add-in project
Before you can create an Office Add-in, you must set up your development environment. To assist you with tool installation, see Set up your development environment.
Once you have your tools installed, you can create a basic add-in for Excel, OneNote, Outlook, PowerPoint, Project, or Word by completing a 5-minute quick start. These quick starts use the Yeoman Generator for Office Add-ins (also called "Yo Office") to create a Node.js Office Add-in project that can be managed with Visual Studio Code (VS Code).
Use Visual Studio Code to develop your Office Add-in
Visual Studio Code is a great tool to help you develop your custom Office Add-ins, regardless of whether the add-ins run in web clients, Windows, mobile platforms, or on macOS!
Get started
To open your add-in project in VS Code, navigate to the root directory of your add-in project and enter the following on the command line.
code .
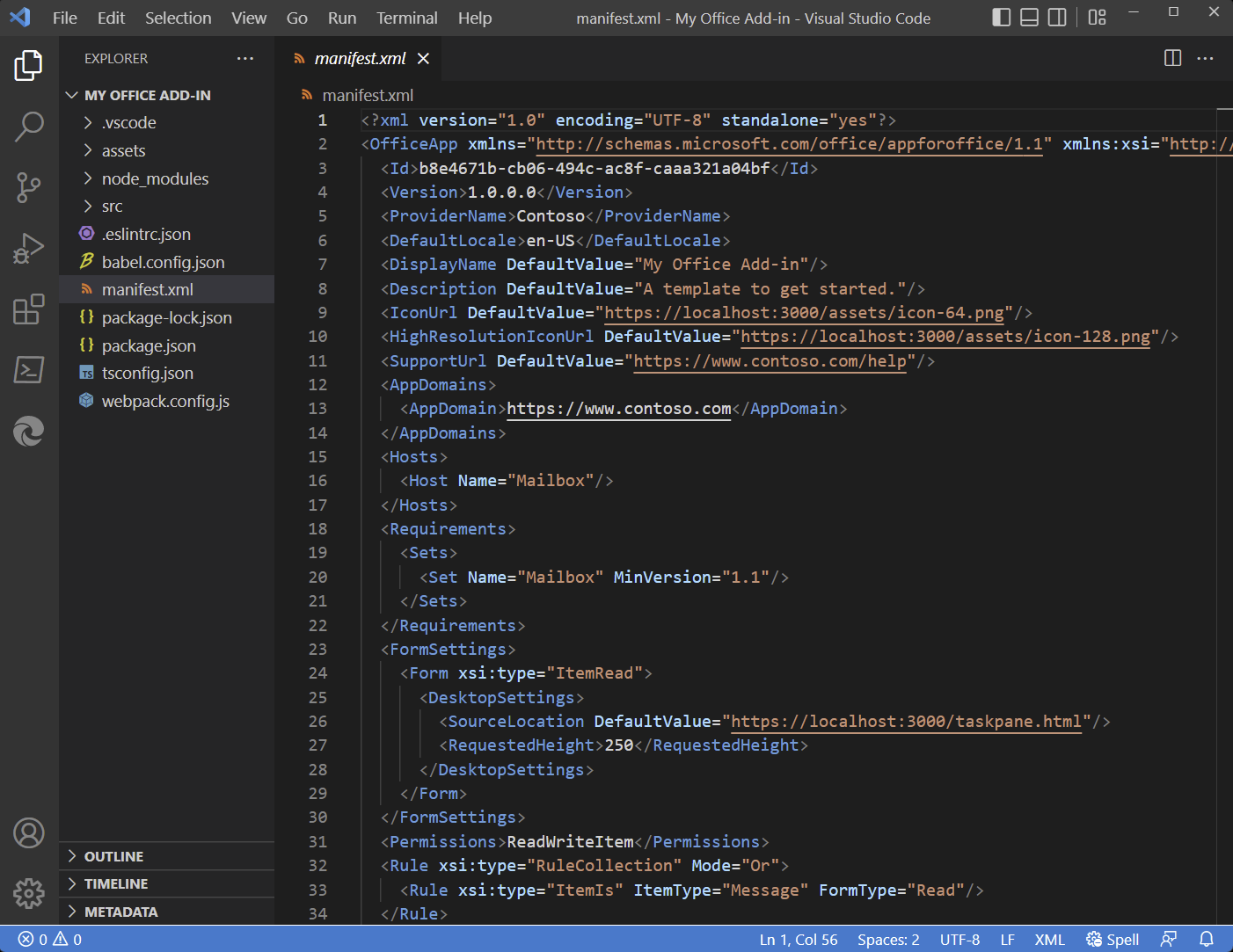
Within your project, you can view and configure your manifest, HTML, JavaScript or TypeScript, and CSS files to define your add-in. To learn more about developing Office Add-ins in VS Code, refer to Develop Office Add-ins with Visual Studio Code.
Debug your add-in
Debugging your add-in's client-side JavaScript code varies based on your development environment. To assist you with debugging on certain platforms, see Overview of debugging Office Add-ins.
If you are using Node.js or ASP.NET Core for server-side logic to support your Office Add-in, refer to the Debugging page to configure VS Code for debugging either of these runtimes.
Sideload your add-in for testing
Sideloading allows you to test your add-in to see how it will appear and operate. Yo Office takes care of building your add-in project and sideloading it in Office. To sideload your add-in, navigate to the root directory of your project and run the following from a command line.
npm start
You can also manually sideload your add-in by using one of the following options:
- For Excel, OneNote, PowerPoint, and Word, follow the instructions in Sideload an Office Add-in in Office on the web manually.
- For Outlook, follow the instructions in Sideload Outlook add-ins for testing.
Publish your add-in
Deploying and publishing your add-in allows you to distribute it to users publicly or within your organization. Once you're ready to publish your add-in for others to use, you can publish it directly through VS Code using the Azure Storage extension. For guidance on this process, refer to Publish an add-in developed with Visual Studio Code.
To learn more about the various Office Add-ins deployment methods, see Deploy and publish Office Add-ins.
Next steps
Check out the other pages on the VS Code site to find out how you can use more capabilities of the editor when creating custom Office Add-ins:
- Language Overview - You can write Office Add-ins in many languages. Find out what VS Code has to offer.
- User Interface - Just starting out with VS Code? This is worth reviewing.
- Basic Editing - Learn about the powerful VS Code editor.
Common questions
Can I create an Office Add-in with the generator and use VS Code regardless of the language or client-side framework?
Yes, you can. You can use pure HTML, Angular, Ember, React, Aurelia... anything you like!
Can I use TypeScript to create my Office Add-in?
Absolutely, VS Code has great support for TypeScript!