January 2016 (0.10.9)
Hi,
We are back from the holidays and are rolling again, looking forward to the Build 2016 conference. For //build, we're focused on making VS Code accessible, available in additional languages, and stabilizing on a 1.0 API. Outside of these fundamentals, perhaps the most impactful work item in the January release is enabling the Salsa preview in VS Code. Read more below, give it a try, and let us know what you think.
Downloads: Windows | OS X | Linux 32-bit | Linux 64-bit
JavaScript - Salsa Preview
The JavaScript language service in VS Code has always been powered by TypeScript. We are migrating to a new JavaScript language service implementation called Salsa. Salsa will become available with TypeScript 1.8 but for the January update, we are providing way to preview Salsa in VS Code.
Salsa Improvements
Salsa provides important improvements over the existing JavaScript language service.
The JSDoc comment format is now understood and used to improve IntelliSense proposals and parameter hints:
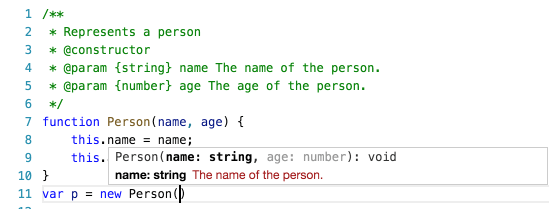
You now get IntelliSense proposals for properties in 'ECMAScript 3 style classes':
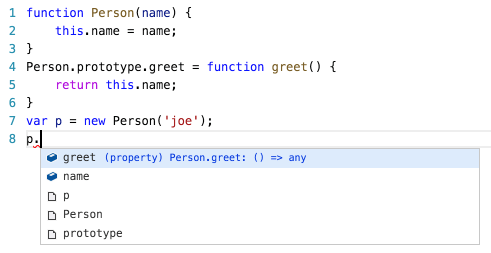
IntelliSense offers both inferred proposals and the global identifiers of the project. The inferred symbols are presented first, followed by the global identifiers (with the document icon), as you can see in the image above.
The commonjs support has been improved as well:
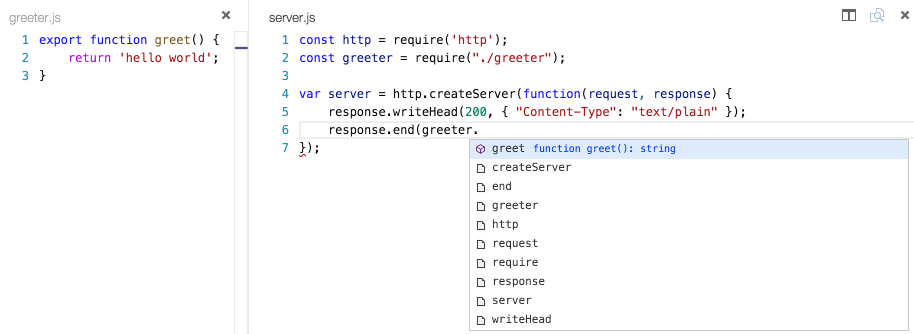
Tip: When using
commonjs, exclude thenode_modulesfolder using theexcludeproperty injsconfig.json. This is due to issue 6673 which is fixed but not yet intypescript@next.
There is now support for JSX:
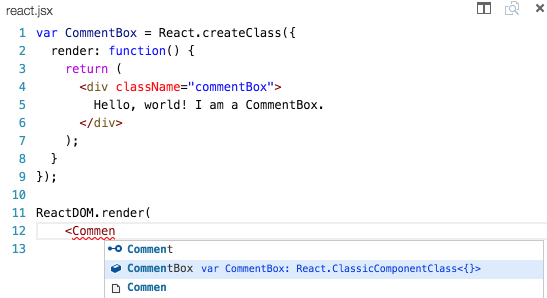
Tip: To get IntelliSense for React/JSX, install the typings for
react-globalby runningtsd install react-globalfrom the terminal.
Salsa also understands JSX constructs inside JavaScript (.js) files to support React Native development. We haven't updated the grammar for .js files yet but you can enable JSX syntax coloring for JS using the js-is-jsx extension. This extension tell VS Code to treat .js files as .jsx files so that the JSX syntax coloring is used.
It is now possible to have mixed TypeScript and JavaScript projects. To enable JavaScript inside a TypeScript project, you can set the allowJs property to true in the tsconfig.json.
Tip: The
tsccompiler does not detect the presence of ajsconfig.jsonfile automatically. Use the–pargument to maketscuse yourjsconfig.jsonfile, e.g.tsc -p jsconfig.json.
Finally, the TypeScript compiler tsc can down-level compile JavaScript files from ES6 to another language level.
Changes from the existing VS Code JavaScript support
Salsa will undoubtedly provide a much better experience writing JavaScript applications in VS Code. By moving to this new service, we give up a few features previously available with our custom JavaScript language service.
- When using Salsa, the language level is always ECMAScript 6. In the existing JavaScript language service, the default level was ES6 but there was support to define a lower level using the
targetattribute insidejsconfig.json. This support has been removed and thetargetattribute is now only used bytscto define the target version when a JavaScript file is compiled to a lower ECMAScript version. - The existing JavaScript language service implicitly excluded some folders from the project, see the JavaScript topic. This is no longer the case and you must exclude these folders explicitly in your
jsconfig.jsonfile. - Salsa flags syntax errors but the JavaScript linting options
javascript.validate.lint.*defined in the user settings are no longer supported. To get these linting options back, we recommend that you use a linter combined with a VS Code linter extension like ESLint or JSHint. - Salsa doesn't support the
AMDmodule system.
Enabling Salsa
To enable Salsa for your workspace:
- Set the environment variable
VSCODE_TSJS. On OS X, it is recommended that you change this in your.bash_profileusingexport VSCODE_TSJS=1. That way the environment variable is persisted. - Salsa requires TypeScript 1.8 but the final 1.8 release isn't available yet. Therefore, you need to install the nightly TypeScript build. You have two options:
- Install TypeScript locally into your workspace using
npm install typescript@next. VS Code will pick up the TypeScript version from there. - Install TypeScript globally to share the installation across workspaces. In this case, you install it using
npm install -g typescript@next. You then have to tell VS Code the install location using thetypescript.tsdksetting. Settypescript.tsdkto the path of thelibfolder containing thetsserver.jsfile of the installed TypeScript module.
- Install TypeScript locally into your workspace using
Please note, the TypeScript nightly is continually being updated. During our testing, we have been very successful using typescript@1.9.0-dev.20160128.
You can verify that you have Salsa enabled and you have an installed TypeScript version that supports Salsa by checking the status indicator in the Status Bar. This shows that all is OK:

When the TypeScript version doesn't support Salsa, you will see the indicator below. If you hover over the status indicator, you will see the path to the TypeScript installation that you have configured.

Editor
New Default Themes
The Light and Dark themes have been in the center of attention recently as colors were added and removed again. More colors became visible with the switch to TextMate tokenizers in November. In December, we decided to remove some of the newly added colors again to stay compatible with the classic Visual Studio Light and Dark themes.
From the feedback in GitHub issues 1270, 1470, and others, we learned that there are fans of both the classic Visual Studio Light and Dark themes as well as the more colorful versions. So for the January release, we decided to bring the colors back with two new built-in themes: 'Light+' and 'Dark+'. If you installed the theme preview as an extension, you can now uninstall it.
In addition to the 4 major colors in the Visual Studio themes (comments, strings, numbers and keywords), the 'plus' themes add colors for:
- control flow keywords
- type names
- function names
- variable and parameter names
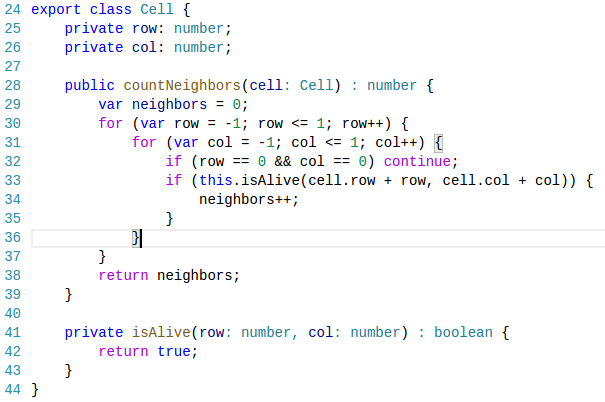
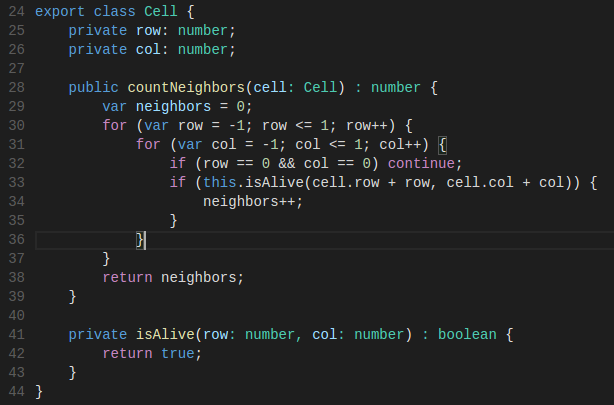
New installations will get the new Dark+ theme as the default. Existing installations using the previous Light or Dark themes can switch to the new Dark+ or Light+ theme using Color Theme command.
Keyboard Accessibility
You will find that VS Code provides an exhaustive list of commands in the Command Palette (⇧⌘P (Windows, Linux Ctrl+Shift+P)) so that you can run VS Code without using the mouse. However, some parts of the UI could not be operated without using the mouse. We made a pass over these locations and added support to use the Tab key to jump between UI controls that you can interact with. Using Tab or Shift+Tab to jump between elements with actions in the UI is a very common pattern for keyboard accessibility. In addition to that, we now also draw an indicator around the UI element once the element gains focus.
Some areas where you can now jump to using keyboard only:
- View switcher
- Header of collapsible sections in a view to expand/collapse
- Actions in views and sections
- Actions for items in the tree
This is just the beginning of our journey to become more keyboard accessible, expect more areas to follow in the future!
Experimental screen reader support in the editor
We have added an experimental mode that can be enabled with the editor.experimentalScreenReader key in settings or for the current session with Ctrl+Shift+R. This causes the editor to place all the current text in the opened file inside the textarea element we use for user input. We have done our initial testing with the NVDA screen reader on Windows and have uncovered some serious performance issues and glitches caused by Chromium which we continue to work on. We have also added Alt+F1 that presents a tooltip explaining how to toggle this mode on and off. We have also improved keyboard navigation around Tab, specifically all read-only editors no longer trap the Tab key. Also, Ctrl+M continues to act as a toggle for trapping Tab.
Localization
We also started work on localizing VS Code for different locales. We put tooling in place to externalize strings and to create language bundles. The screenshot below shows VS Code running under a German locale.
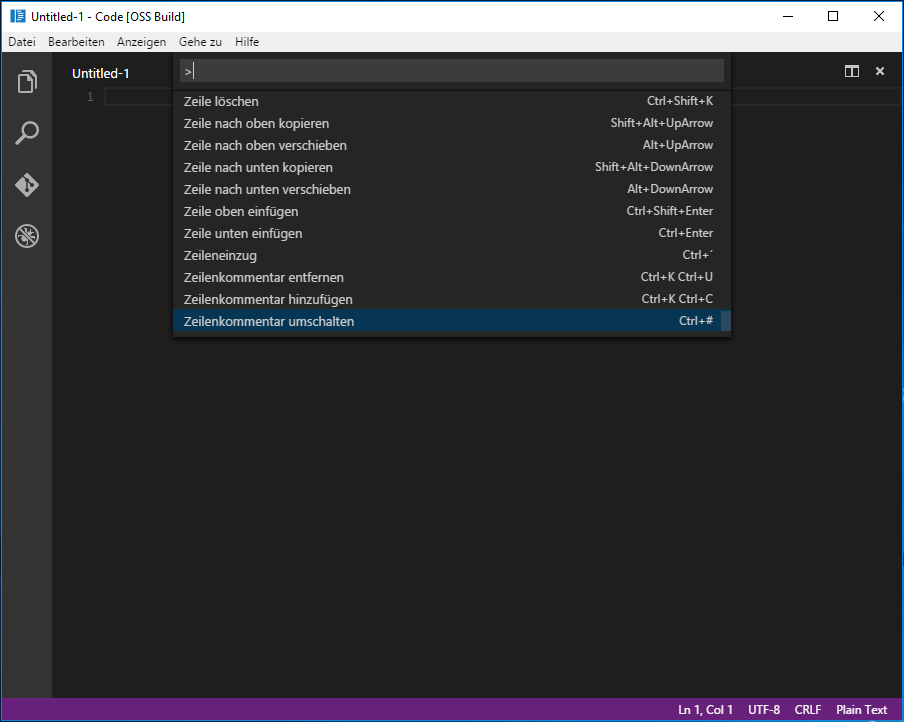
Please note that the translation effort for VS Code has not been completed yet and it will still take a while until we ship VS Code for languages other than English.
Ligatures for VS Code
VS Code now supports fonts with programming ligatures, like Hasklig and Fira Code. Those fonts provide compositions for character sequences commonly used in programming, as =>, >=, != etc. Enable ligatures with new editor.fontLigatures setting and pick a font with programming ligatures. Special thanks to @mattblagden for initiating this.
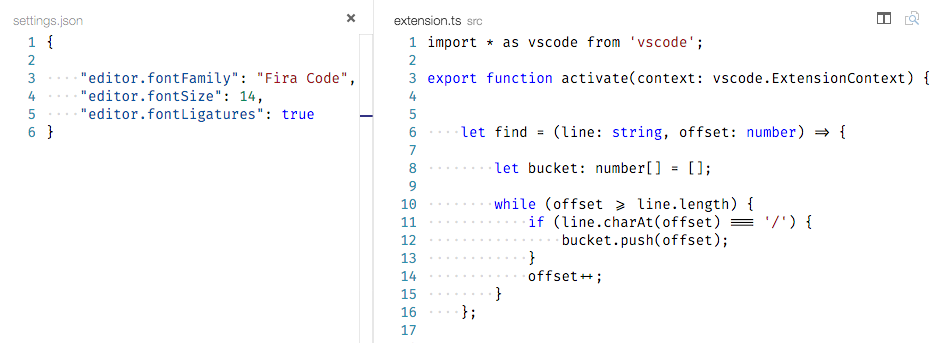
Find Widget Improvements
The Find widget was updated to make all of its functions work regardless of the number of results. It is now possible to Find, Replace, etc. well beyond the first 1000 find matches. For performance reasons, the Find widget still only highlights the first 1000 matches. We have also improved the tab order in the widget.
The refactoring allowed us to introduce the "X of Y" display, such that now you can tell in a glance how many results and where you are in that list.
We also added two new actions, "Find Next Selection" (⌘F3 (Windows, Linux Ctrl+F3)) and "Find Previous Selection" (⇧⌘F3 (Windows, Linux Ctrl+Shift+F3)), that allow you to jump to the next or previous matches without losing editor focus. Thanks to @ajkerrigan, there are now key bindings for the "Replace" and "Replace all" actions.

Input Handling
We changed input handling in the editor to allow software such as UniKey (used for Vietnamese input) or AutoHotKey (used for keyboard automation) to work with VS Code.
Configurable Cursor Style
We added a new editor option editor.cursorStyle that can be set to "block". Special thanks to @markrendle for his pull request.
Auto Save
VS Code always supported automatically saving dirty files after one second (File | Auto Save). We received a lot of feedback that users want more control over when VS Code should save dirty files. The setting is now in the settings.json configuration file and provides more options:
files.autoSave: Can beoffto disable auto save,afterDelayto save files after a configured delay andonFocusChangeto save files when focus moves out of the editor of the dirty file.files.autoSaveDelay: Configures the delay in milliseconds whenfiles.autoSaveis configured toafterDelay.- This setting can be configured either globally for the user or per workspace through the workspace settings (
Preferences | Workspace Settings).
Note: If you had Auto Save enabled previously, we will migrate your setting into the settings.json file automatically. You will not see any dirty indicators in the UI if you configure auto save for 1 second or below. In all other cases, you will see the dirty indicators throughout the UI.
File Picker
Some useful changes around the file picker (⌘P (Windows, Linux Ctrl+P)) include:
- Fuzzy matching is now enabled by default and the previously introduced setting
filePicker.alternateFileNameMatchingis no longer needed. - You can open any file (including line/column pattern at the end) that exists on disk by typing the full path or full workspace relative path even if your exclude settings hide it otherwise.
Full IntelliSense Documentation
We improved the interaction and rendering of IntelliSense suggestions which have more complete documentation. A blue icon will appear on the right of the suggestion's documentation:
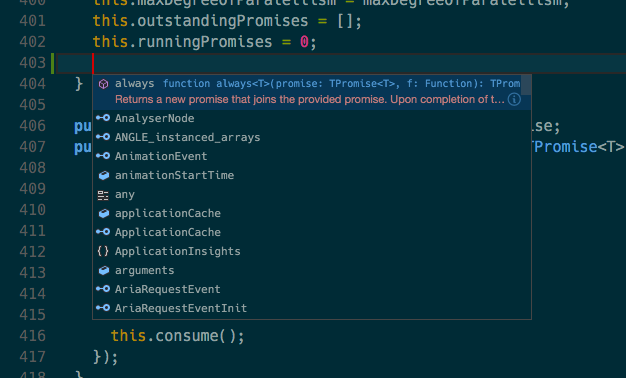
Clicking it will display the full documentation for that suggestion. It's also possible trigger IntelliSense a second time to enter this mode (⌃Space (Windows, Linux Ctrl+Space)):

Workbench
Hide the Menu Bar (Windows, Linux)
We added a new action to hide the menu bar on Windows and Linux (View | Toggle Menu Bar). You can still access the menu pressing the Alt key.
Horizontal panel
We now show the output and debug consoles horizontally:
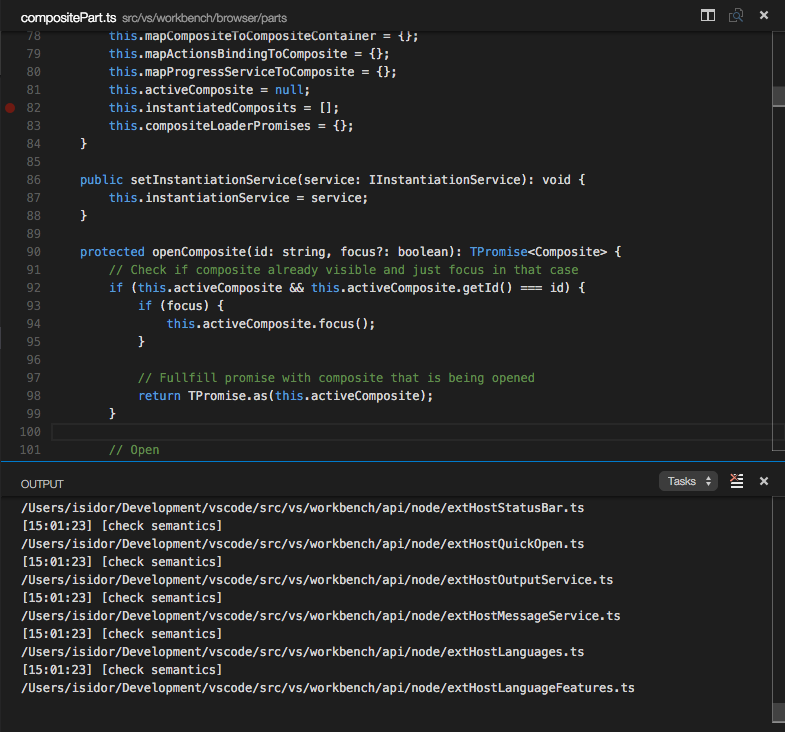
Debugging
Rich Object Hover
We are now using a tree in the debug hover to allow better rich object inspection:
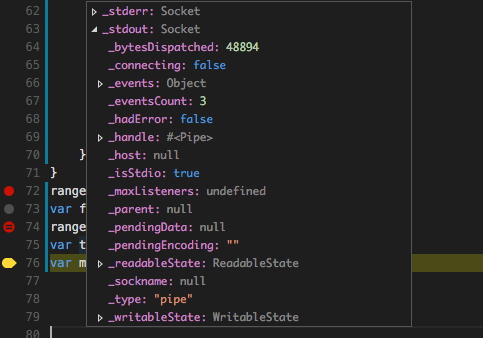
Conditional Breakpoints
We now support setting conditional breakpoints that are hit only when the specified condition is true. Please note, the underlying debug target, such as Node.js, must support conditional breakpoints for this feature to work.
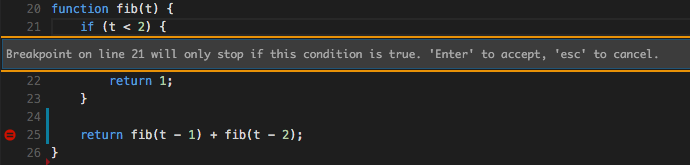
Changed Variable Indication
We now indicate in the Debug and Watch views which variables have changed values between step events.

Node.js Debugging
Source Maps with Inlined Source
Node.js debugging now supports source maps with "inlined source" in addition to "inlined source maps" which were already supported. To avoid confusion, here is a brief explanation of these two source map options. "Inlined source" and "inlined source maps" are orthogonal features and VS Code supports both either alone or in combination:
- Inlined source maps: The contents of the source map does not live in a file but is a data URL at the end of the generated file.
- Inlined source: The contents of the original source file does not live in a file but is included in the source map.
The strategy for which situations VS Code will use "inlined source" is as follows:
- VS Code always tries to locate the source on disk first.
- If it cannot find the source (e.g. because there is none in the VS Code workspace or because the paths in the source maps are broken), VS Code will use the "inlined source" if available.
- If there is no inlined source, VS Code will fall back to get the file contents from Node.js itself.
Whenever the editor contents is not loaded from the file system but comes from the debugger backend, the editor will be in read-only mode and the "origin" of the editor contents is shown in the editor title like this:
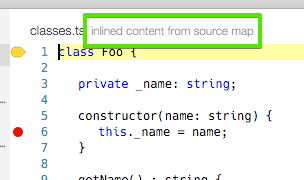
Remote Debugging
The following improvements enable VS Code to support remote debugging, includes debugging into a Docker container:
- The
attachlaunch configuration now supports anaddressattribute where a remote host can be specified. Please note that remote debugging is only supported on recent versions of Node.js (>= 4.x). - The
attachlaunch configuration now supports alocalRootand aremoteRootattribute that can be used to map paths between a local VS Code project and a (remote) Node.js folder. This works even locally on the same system or across different operating systems. Whenever a code path needs to be converted from the remote Node.js to a local VS Code path, theremoteRootpath is stripped off the path and replaced bylocalRoot. For the reverse conversion, thelocalRootpath is replaced by theremoteRoot.
launch.json relative paths not automatically converted to absolute ones
In order to achieve consistency across our configuration files, we plan for the February release to no longer automatically convert certain paths from relative to absolute in launch.json. We recommend that for the program, cwd, outDir, and runtimeExecutable attributes, you prefix your relative paths with the ${workspaceRoot} variable as soon as possible. To make it easier for you to find the affected paths that need this treatment, we highlight them with a green squiggles for the January release. (Please note: since we continue to automatically convert paths for the January release, your launch configurations will continue to work).
"--nolazy" option not automatically added
In order to make sure that breakpoints are hit reliably, VS Code automatically added the --nolazy option when launching Node.js. With the advent of Node.js alternatives that do not support this option (e.g. Chakra), we've removed this automatic behavior. If you see that breakpoints are not hit reliably in Node.js applications, please verify that your launch configuration sets the --nolazy option explicitly via the runtimeArgs attribute.
Mono debugging
Support for VS Code Debug Console
For VS Code Mono debugging support, we've added an externalConsole attribute, which controls whether the Mono target application is launched in an external console or in the built-in Debug Console (the default). Please note that the built-in Debug Console does not support keyboard input for your application.
Extension Authoring
API Consumption
When you write an extension for VS Code, you are developing it against a set of APIs that we define through a file called vscode.d.ts. You can see this file in our repository here. This file is picked up from our TypeScript and JavaScript language service to provide you with rich validation and IntelliSense while you develop your extension.
As we make changes to the VS Code API between versions, vscode.d.ts changes and is updated and tagged from release to release. Previously, we stored the vscode.d.ts file within the vscode npm module that all extensions automatically depend on. So to update to our latest API, you would just install a newer version of the vscode npm module in your extension by typing npm update vscode.
We found that this approach has many issues:
- The
vscodenpm module needs to be updated and versioned independent from VS Code versions because it contains API unrelated code (e.g. for test running) - The
enginefield of thepackage.jsonin your extension should be the only place that drives the decision which API to develop against.
To solve these issues, we made the following changes:
- The
vscode.d.tsis no longer shipping within thevscodenpm module. - The value of the
enginefield in your extension is used to determine which version ofvscode.d.tsto use. - It is still very easy to update to a newer API via basic
npmcommands.
Since this is a breaking change for existing extensions, we increased the vscode npm module version to 0.11.0. We encourage all extension writers to
update their devDependency to vscode in their package.json to this new version (^0.11.x) to benefit from future updates to tooling for extensions.
The process of installing a specific version of the API into your extension is still very simple:
- Set the minimal version of VS Code that your extension requires in the
enginefield of thepackage.json. For example, when you want to upgrade to the0.10.8version of the VS Code API then define
"engines": {
"vscode": "^0.10.7"
}
- Make sure your devDependency for the
vscodemodule is at least0.11.0. - Add a
postinstallscript to yourpackage.jsonlike this:
"scripts": {
"postinstall": "node ./node_modules/vscode/bin/install"
}
- Type
npm installfrom the root of your extension. - The
vscodemodule will download the appropriate version ofvscode.d.tsbased on the version inenginesfield you declared in thepackage.json. - Go back to VS Code and see how the API for the specific version you chose appears in IntelliSense and validation.
Extension API additions
We added a few new APIs to enable writing even more awesome extensions.
Quick Pick and Input
You can now validate user input, get called when an item is focused in Quick Pick, and Quick Pick now has room for additional details. Also Quick Pick now supports GitHub Octicons like the Status Bar.
Virtual Documents
We have introduced the concept of virtual documents. These are textual documents that don't have a representation on disk, but are generated at runtime. For example, HTML generated from Markdown or source code from debug symbols.
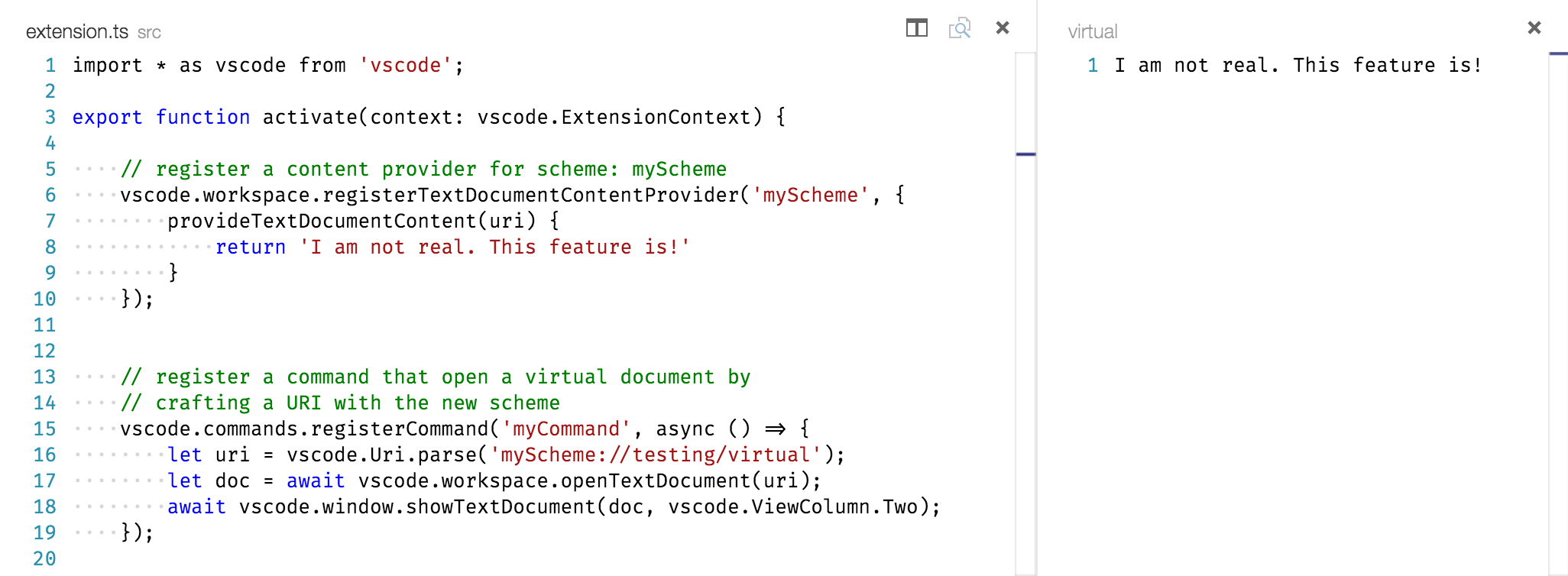
Combine virtual documents with the new vscode.previewHtml command and you can come up with some creative experiences.
New Extension APIs
- There is now support for glob-patterns when associating files with a language.
- You can determine the current editor
ViewColumn. - There is a new
MarkedStringto display Markdown content in various UI elements.
Debug Protocol Changes
We have changed the debug protocol in the following (backward compatible) ways:
- Feature negotiation: the response of the
InitializeRequestnow returns information about the capabilities of the debug adapter. The VS Code debugger uses this information to enable or configure features which only exist for certain debug adapters. - New request
ConfigurationDoneRequest: VS Code sends this request to indicate that the configuration (e.g. registering stored breakpoints and exception options) of the debug session has finished and that debugging is about to start. For backward compatibility, VS Code will send this request only if the debug adapter returns a value oftruefor thesupportsConfigurationDoneRequestcapability. - Additional attributes for
Sourcetype:- an optional
originattribute to provide additional information about the source in the debug UI. - an optional
adapterDataattribute that the VS Code debug UI will transparently persist for breakpoints.
- an optional
- New type
SourceBreakpoint: an array ofSourceBreakpointis an alternate means to specify the individual breakpoints for theSetBreakpointsRequest. TheSourceBreakpointallows for specifying column and condition information for a breakpoint (in addition to the line).
Test Suite for Debug Adapters
With the January release, we've started to simplify the process of writing automated tests for a debug adapter. The basic idea is to provide a toolkit with Promise-based building blocks for individual protocol requests (e.g. stepInRequest) and for common request sequences (e.g. hitBreakpoint). These building blocks can be easily configured for a specific adapter and combined to form complex scenarios.
Here are three example Mocha tests:
var dc: DebugClient = ...;
test('should run program to the end', () => {
return Promise.all([
dc.configurationSequence(),
dc.launch({ program: "main.js" }),
dc.waitForEvent('terminated')
]);
});
test('should stop on entry', () => {
return Promise.all([
dc.configurationSequence(),
dc.launch({ program: "main.js", stopOnEntry: true }),
dc.assertStoppedLocation('entry', 1)
]);
});
test('should set a breakpoint and stop on it', () => {
return dc.hitBreakpoint({ program: "main.js" }, "test.js", 15);
});
More examples can be found in these debug adapter projects on GitHub:
You can see an initial set of tests in adapter.test.ts. We plan to make this API available as an npm module in February.
JSON mode is now an extension
From a user's perspective, nothing has really changed when editing JSON, but under the hood, the JSON language support has been refactored. JSON language support drives the smartness when editing JSON files, from validation based on schemes to code completion and formatting. JSON is now a regular extension, using the same VS Code extension APIs as everyone else. The implementation is based on the language server infrastructure, which makes it easy to run in a separate process. Read here for more on the language server.
Notable Bug Fixes
- 69: Proxy support for extension gallery
- 1032: Please don't lock the tsconfig.json file
- 1485: Windows 7: Deleting always fails with error message
- 1687: VSC 10.6 does not allow to attach debugger to running Electron app
- 1923: IntelliSense filtering has become slow again in huge lists
- 1962: Debugger fails when offline
These are the closed bugs and these are the closed feature requests for the January update.
Thank You!!
Last but certainly not least, a big Thank You! to the following folks that helped to make VS Code even better:
- mattblagden: Render ligatures 1510.
- ivanixgames: ⌥Z (Windows, Linux Alt+Z) for toggling word wrapping 1653.
- krizzdewizz: Windows - honor comspec env variable when spawning a shell 743.
- EgorMatirov: Support Building binary on Linux ARM 1072.
- mohsen1: Implement AddSelectionToAllFindMatchAction command class 1202.
- dstorey: Update css intellisense and css.plist 1217.
- takumif: Add a keyboard shortcut to focus on the working files pane in the sidebar1433.
- xaverh: [c++] keyword "noexcept" added 1457.
- Bigous: Add ⇧⌥I (Windows, Linux Shift+Alt+I) for adding a cursor at the end of each selected line 1479.
- bgse: [html] typos of angularjs attributes(directives) 1543.
- markrendle and glen-84 Implement configurable cursor style 1586.
- dpodder: [bat] Fix batch tmGrammar 1678.
- f111fei Fix 'scripts\npm install' bugs in windows7 2118.
- jkrems fixed navigation around non-basic multilingual plain characters 2071