January 2024 (version 1.86)
Update 1.86.2: The update addresses these issues.
Update 1.86.1: The update addresses these issues.
Downloads: Windows: x64 Arm64 | Mac: Universal Intel silicon | Linux: deb rpm tarball Arm snap
Welcome to the January 2024 release of Visual Studio Code. There are many updates in this version that we hope you'll like, some of the key highlights include:
- Per-window zoom levels - Adjust the zoom level for each window independently.
- Hey Code voice command - Start a chat session with a voice command.
- Multi-file diff editor - Quickly review diffs across multiple files in the diff editor.
- Triggered breakpoints - Efficient debugging with breakpoint dependencies.
- Expanded Sticky Scroll support - Sticky Scroll in tree views and notebooks.
- Markdown paste options - Rich paste support for links, video, and audio elements.
- Flexible Auto Save options - Skip Auto Save on errors or save only for specific file types.
- Source Control input - Customize commit input and per-language editor settings.
- Extension notifications - Fine-grained control for disabling notifications per extension.
- GitHub Copilot updates - Improved default context, add file as context, AI fixes.
If you'd like to read these release notes online, go to Updates on code.visualstudio.com.
Insiders: Want to try new features as soon as possible? You can download the nightly Insiders build and try the latest updates as soon as they are available.
Accessibility
Alerts
Screen reader and braille users now have more configurable alerts, such as when debug breakpoints are hit, if there are errors on the current line, and more. These can be configured via settings starting with accessibility.alert, or explored and configured with the Help: List Alerts command.
Use "Hey Code" voice command
With the new accessibility.voice.keywordActivation setting, you can enable VS Code to listen for the "Hey Code" voice command to start a voice session with Copilot Chat. The voice recognition is computed locally on your machine and is never sent to any server.
Available options are:
chatInView: start voice chat from the Chat viewquickChat: start quick voice chat from the Quick Chat controlinlineChat: start voice chat from inline chat in the editorchatInContext: start voice from inline chat if the focus is in the editor, otherwise voice chat from the Chat view
The following example shows "Hey Code" with the inlineChat option configured:
A small microphone icon in the Status Bar signals when VS Code is using the microphone for recognizing "Hey Code".
Once the voice chat session is completed, VS Code will again listen to "Hey Code" to start it again.
To use this new capability, the following extensions are required:
Note: the voice recognition runs locally on your machine and is never sent to any server.
Workbench
Restore auxiliary windows
With this release, all opened floating window associated with a main window will restore when you restart the application. This includes opened editors, and size and location of the auxiliary window.
Sticky Scroll in tree views
Building on the success of Sticky Scroll in the editor, we've extended this feature to all tree views, enabling users to more easily navigate project trees. Sticky Scroll for tree views can be enabled or disabled with the workbench.tree.enableStickyScroll setting.
To ensure Sticky Scroll does not take too much space, it is limited to maximum 40% of the view height. Additionally, users can customize the maximum number of sticky elements by configuring workbench.tree.stickyScrollMaxItemCount, which is set to 7 by default. If there are more sticky elements than can be displayed, Sticky Scroll will consolidate the last sticky elements together, if the tree view supports this feature.
For an improved tree navigation experience, you can select a sticky element to jump directly to the element within the tree. Alternately, press the chevron of a parent element to hide all its child elements. Additionally, accessing checkboxes and action items is easier when Sticky Scroll is enabled.
Configure zoom levels per window
The new setting window.zoomPerWindow, which is enabled by default, lets you configure the zoom commands (Zoom In, Zoom Out, Zoom Reset) to apply only to the active window, and not to all opened windows. Previously using these commands would not only apply it to all opened windows, but would also update the window.zoomLevel setting.
We believe that using these commands is more of an ad-hoc gesture, for example when giving a presentation, and thus should only apply to the window they are invoked from.
As you can see from this example, only the active window's zoom level changes, but not for the other window:
A zoom level indicator is shown in the Status Bar when the custom zoom level of a window does not match the window.zoomLevel setting value. Select the Status Bar indicator to find controls to change zoom levels, reset the zoom level, or quickly go to the related settings.
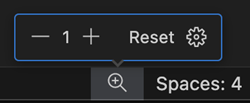
A window with custom zoom level retains that zoom level across restarts and across workspace changes.
Note: configure
window.zoomPerWindowtofalseto restore the previous zoom level behavior.
More powerful and flexible Auto Save options
VS Code offered Auto Save options for a long time. In this release, we make this capability a lot more powerful.
Configure Auto Save per resource or language
All Auto Save settings can now be configured per folder or language, which lets you selectively enable Auto Save only for specific languages or folders.
In the example below, settings are configured as:
{
"[markdown]": {
"files.autoSave": "afterDelay"
}
}
As you can see, the edited markdown file saves immediately, while the TypeScript file remains dirty.
Disable Auto Save when errors
A new files.autoSaveWhenNoErrors setting lets you disable Auto Save if there are error markers in the file when Auto Save would normally save the editor.
This can be useful when you have external tools watching for file changes, where you want to avoid that these tools act on a changed file that contains errors.
Auto Save for workspace files only
Finally, a new setting files.autoSaveWorkspaceFilesOnly that limits Auto Save only to files that are inside the workspace.
Allow disabling notifications per extension
We now offer more fine-grained control for disabling notifications coming from extensions. From a notification toast, you can disable notifications for the extension:
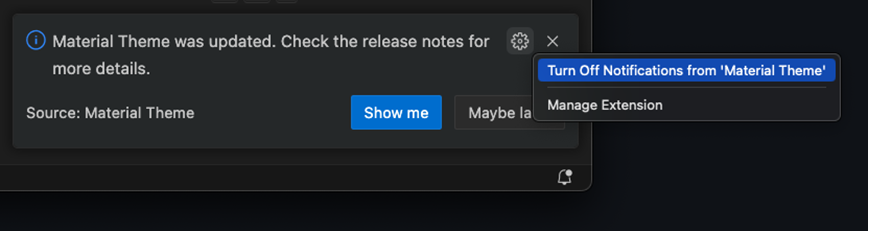
In the Notification Center, there is a central place to manage notification enablement for all extensions that have triggered a notification:
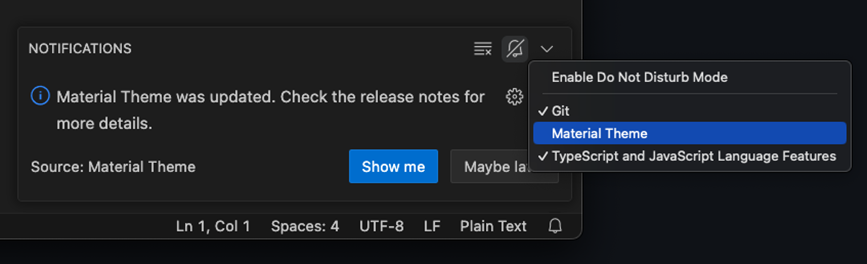
This new feature complements our existing Do Not Disturb Mode, which globally disables all notifications. As with the global switch, error notifications will always appear and cannot be disabled.
Allow swapping left and right diff editors
When you compare two files (for example from the File Explorer), a new action appears to swap the left and right hand side of the diff editor.
Note: comparing two editable files allows you to make changes on either side.
Do no enforce --wait when reading from stdin from the command line
When using a terminal, you can pass the output of a process directly into VS Code to open as editor, for example:
ps aux | grep code | code -on Linux or macOSecho Hello World | code -on Windows
Until now, this also implied the --wait flag, which means that you would not get back to the terminal prompt until you had either closed the editor window or VS Code entirely. In this milestone, we no longer enforce --wait when reading from stdin, so you immediately get back to the terminal prompt.
Note: to get the previous behavior back, simply append
--waitto the command line invocation.
Support custom title bar with native title bar
We're introducing the window.customTitleBarVisibility setting, which allows showing the custom title bar even when the native title bar is being used. This is especially beneficial for macOS users that prefer native tabs. With this new setting, native title bar users can now access custom title bar functionalities, such as:
- Command Center: Easily access the command center directly from the custom title bar.
- Layout Controls: Customize your workspace layout with greater flexibility.
- Activity Bar Customization: Move the Activity Bar actions to the top.
- Editor Actions Customization: Relocate editor actions to the custom title bar.
Moreover, for users who prefer an uncluttered view in full-screen mode, the window.customTitleBarVisibility: "windowed" option allows you to hide the custom title bar when in full-screen mode. This feature ensures a more focused and distraction-free coding environment, while still providing the option to use custom title bar features when you're not in full-screen mode.
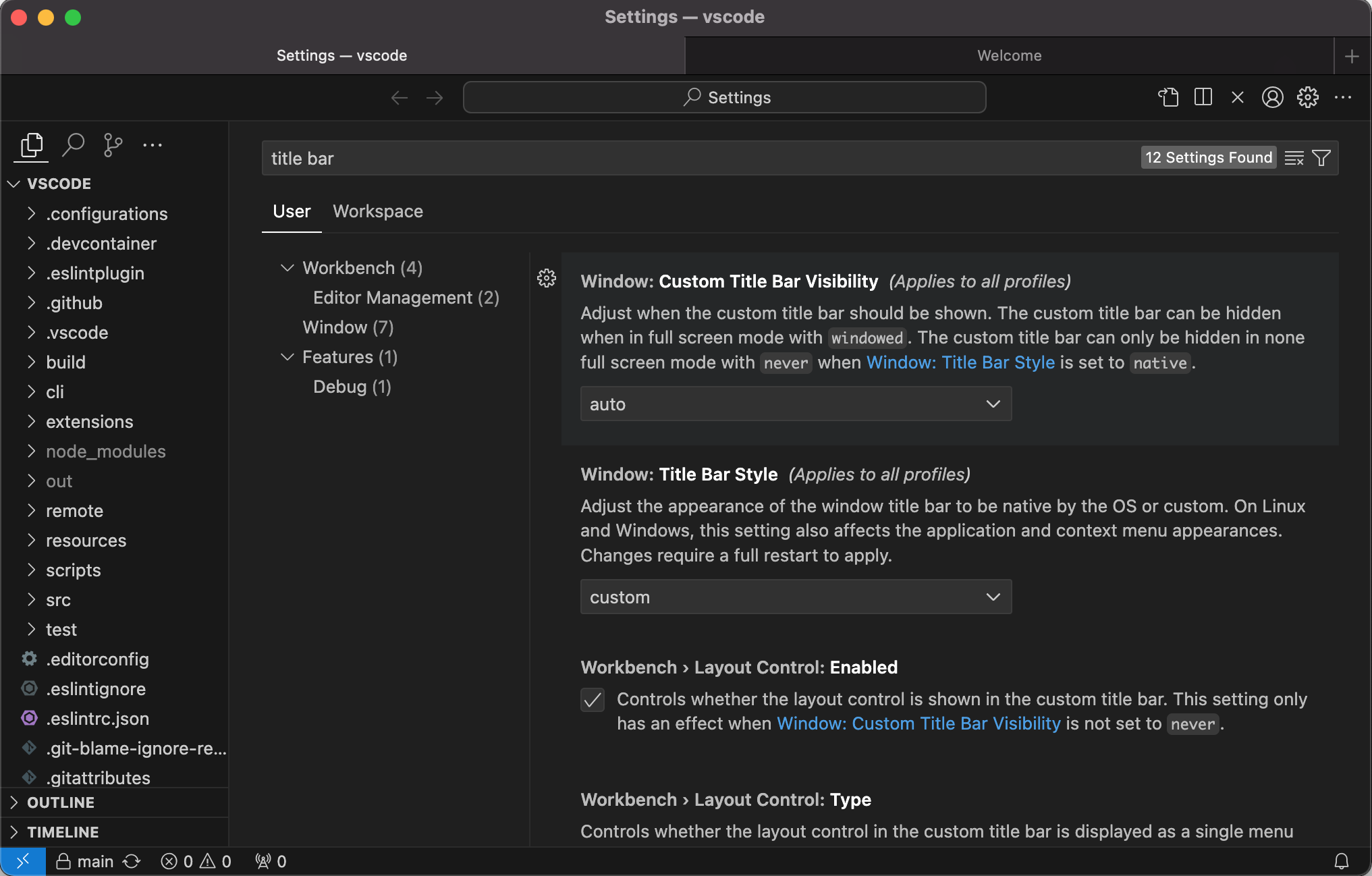
New setting to enforce system color theme
A new setting window.systemColorTheme lets you explicitly override the system color theme that applies to native elements in VS Code, such as the menu or dialogs on macOS. The setting supports the following values:
default: the color theme matches that of the operating system (default option).auto: picklightordark, depending on the VS Code themelight: picklightsystem themedark: pickdarksystem theme
Below is an example of how this applies to the macOS context menus, showing light in the top part, and dark in the bottom part:
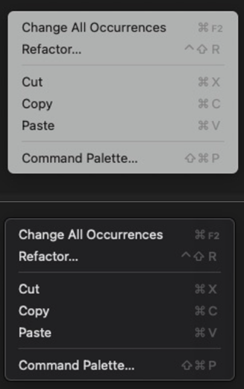
Allow closing untitled workspaces without confirmation
A new setting window.confirmSaveUntitledWorkspace lets you disable showing a confirmation dialog when closing a window with an untitled workspace. There's now also a checkbox on the dialog to disable showing it. The window.confirmSaveUntitledWorkspace setting is enabled by default to keep the current behavior.
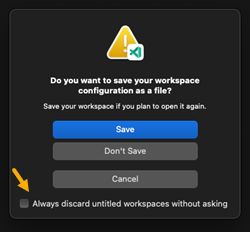
Note: learn more about untitled workspaces in our documentation.
Toggle Word Wrap in Output panel
The Output panel now supports toggling word wrap by using the View: Toggle Word Wrap command. This is useful for viewing long lines of text in the Output panel.
Open Output panel in a new window
The Output panel now has an Open Output in New Window action in the panel title menu to view the Output panel in a separate window.
Update Extensions from CLI
You can now update extensions from the command line by using the --update-extensions argument. This will update all installed extensions to their latest version.
Hovers in the Quick Pick now use custom hovers
We've moved several hovers in the Quick Pick over to using custom hovers instead of native rendering. This allows for richer rendering & more consistency across the product.
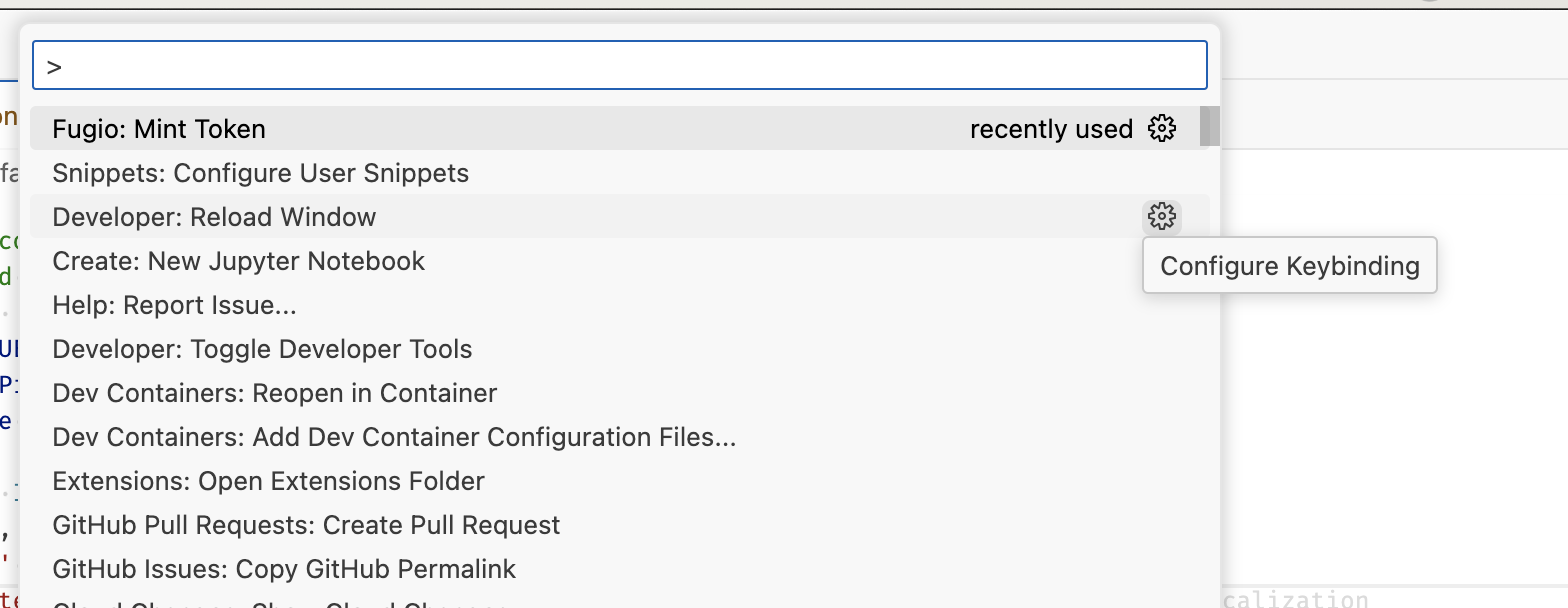
Review multiple files in diff editor
With this release, the multi diff editor is now enabled for all users. The multi diff editor lets you view changes across multiple files in one scrollable view:
Currently the multi diff editor can be used to review local changes, staged changes, incoming/outgoing changes, stashes, and changes from pull requests. It can be opened by selecting the various new View Changes actions, which can be recognized by the multi file diff icon.
When the diff editor is opened from the Source Control view, it dynamically updates the view as files become changed or staged.
The multi diff editor is still under development, so expect to see more improvements and bug-fixes in the coming releases.
Multi-file diffs in the GitHub Pull Requests extension
When the GitHub Pull Requests and Issues extension is installed, you can set "githubPullRequests.focusedMode": "multiDiff" to automatically open the multi-file diff editor when opening a pull request.
When you're set up for github.dev, you can press . on a pull request on GitHub and github.dev opens with the multi-file diff editor to review the changes.
Editor
Paste text/html content
The Paste As... command now lets you paste text/html content in the clipboard:
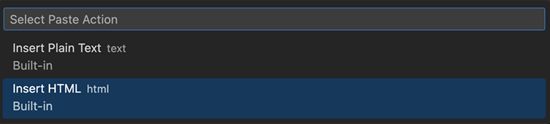
When you copy content from a web page for example, you can use this to paste the content's HTML instead of pasting it as plain text:
Source Control
Commit input customizations
This milestone we have added a new setting, scm.inputMinLineCount, that can be used to control the initial height of the commit input field. The setting that controls the maximum size of the commit input field has been renamed from scm.inputMaxLines to scm.inputMaxLineCount so that it matches the naming convention of similar settings.
Users can now use language-specific editor settings to further customize the commit input field. Language-specific editor settings can be used to define editor rules and disable word wrapping:
"[scminput]": {
"editor.rulers": [
50,
72
],
"editor.wordWrap": "off"
}
Source Control Repositories view improvements
To help manage workspaces with large number of repositories better, we have added a new command to the repository context menu: Close Other Repositories. We have also added multi-selection support for both the Close Repository and Close Other Repositories commands, so users can close multiple repositories at once, or close all repositories except for a few.
The Source Control Repositories view can get crowded because of actions that are contributed by extensions. To help with this, we have added the ability to hide contributed actions by right clicking on the action and choosing Hide. The hidden actions are moved into the ... menu. All actions, except the Checkout and Sync can be hidden.
Incoming/Outgoing changes improvements
We continue to polish the incoming/outgoing changes section in the Source Control view. This milestone, we made changes so that the Incoming changes node is only shown if the current branch has a tracking remote branch.
We have added Fetch and Pull actions to the Incoming changes node, and Push action to the Outgoing changes node.
We have added actions to view each individual commit, and all the incoming/outgoing changes that leverage the multi-file diff editor.
Users can now use a new setting, scm.showChangesSummary, to hide the All Changes entry.
Ability to merge tags
We have addressed a long-standing feature request by adding the capability to merge tags. A new command is added to the command palette, Git: Merge... that replaces the Git: Merge Branch... command. Invoking the Git: Merge... command will display a quick pick control that lists both branches and tags.
View Stash command
We have added a new command, Git: View Stash..., that enables users to view any stash from the repository in the multi-file diff editor. When viewing a git stash, the editor title menu will contain actions to apply/pop, or drop the stash.
Commit signing using SSH keys
This milestone we have added the capability to sign commits using an SSH key with a passphrase. When signing a commit with the SSH key, VS Code will display a quick pick control at the top of the screen to prompt for the passphrase. VS Code does not cache the passphrase and will prompt for it each time a commit is signed.
Notebooks
Floating window support
Notebook editors can now be opened in a floating window. You can drag the notebook tab out of the main window to open it in a new window, or use the View: Move Editor into New Window command.
Built-in variable view
We have added an experimental variable view to the Run and Debug view that can be used to view variables from a notebook kernel, if the extension provides them. This functionality can be enabled with this setting:
"notebook.experimental.variablesView": true
Notebook Sticky Scroll
The notebook editor's Sticky Scroll feature has received significant polishing to align its style with the rest of the workbench, and to add folding controls to each markdown element.
Terminal
Background shown under selection
When GPU acceleration is enabled, cells with non-default background colors will now be rendered "underneath" the regular selection color.
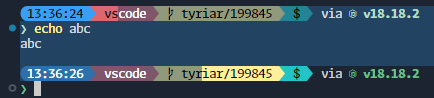
Zoom terminal via mouse wheel
The terminal can now be zoomed in and out with the mouse wheel while holding Ctrl, when enabled with this setting:
"terminal.integrated.mouseWheelZoom": true
Multi-line paste warning improvements
In previous versions, terminal.integrated.enableMultiLinePasteWarning accepted either true (default) or false. When true was active, it would always show the warning, except when either bracketed paste mode is enabled or the line ends in a \n character. This setting now accepts a string with the following options:
auto: Previous true behavioralways: Always show a warningnever: Never show a warning
Additionally, there is a new button in the dialog to paste the string as a single line, which removes all \r and \n characters.
Link improvements
File protocol URIs (file://) now support line and column number extensions at the end, like most other links. The new #<line> format is also supported.
Terminal voice commands
The new Terminal: Start Terminal Voice and Terminal: Stop Terminal Voice commands enable speech-to-text sessions in the terminal.
To use this new capability, install the VS Code Speech extension.
Tasks
Shorthand for path separator variable
The new ${/} variable can be used as a shorthand for the existing ${pathSeparator} variable.
Debug
Triggered breakpoints
You can now set breakpoints that are automatically enabled once another breakpoint is hit. For example, this can be useful when diagnosing failure cases in code that happen only after a certain precondition. Triggered breakpoints work for all languages, and conditional breakpoints might also be used as the trigger.
Triggered breakpoints can be set by right-clicking on the glyph margin, selecting Add Triggered Breakpoint..., and then choosing which other breakpoint enables this breakpoint.
Theme: Codesong (preview on vscode.dev)
Close readonly files when a session ends
When attached to a debugger, there can be internal or virtual source files that don't exist on-disk, which are opened as readonly. There is a new setting, debug.closeReadonlyTabsOnEnd, that causes VS Code to automatically close any opened readonly files from the debug session when the session ends.
Testing
More ways to run tests
Holding Alt while clicking on a test decoration, now runs that test in debug mode, when available.
There are now context menu actions in the Explorer view, which can be used to run all tests declared in a file or folder.
Finalized TestRunProfile.isDefault/onDidChangeDefault APIs for extension authors
Previously, TestRunProfile.isDefault only controlled the initial default state of a test run profile, and it was never changed or read after that point.
In this release, users changing their selected profiles will be reflected in the TestRunProfile.isDefault property and fire a corresponding TestRunProfile.onDidChangeDefault event. Likewise, when extensions change isDefault, this will cause the selected profiles in the UI to update.
Languages
Paste a URL to automatically create a Markdown link
Want to turn that link you copied into a Markdown link? When you paste a URL into a Markdown file with text selected, VS Code now automatically inserts a Markdown link:
This feature is controlled by the markdown.editor.pasteUrlAsFormattedLink.enabled setting. You can change it to customize this behavior:
smartWithSelection— The default. This enables the feature when you have selected text and are not inside a special element, such as a code block.smart— Same assmartWithSelectionbut does not require a selection.always— Always paste urls as a Markdown linksnever— Disable pasting as Markdown links.
After you've pasted a value, you can always switch to paste the content in a different way by using the Paste control.
Configure audio/video snippets for Markdown
The new markdown.editor.filePaste.audioSnippet and markdown.editor.filePaste.videoSnippet settings let you customize how audio and video files are inserted into Markdown on drop or paste. The snippet can use the following variables:
${src}— The resolved path of the audio/video file.${title}— The title used for the audio/video. A snippet placeholder will automatically be created for this variable.
New Less grammar
The previous Less grammar has been archived and VS Code now uses the grammar from Better-Less for Less syntax highlighting.
New Go grammar
The Go syntax highlighting grammar has been changed to use Go Syntax, which is more actively maintained than the previous grammar.
Remote Development
The Remote Development extensions, allow you to use a Dev Container, remote machine via SSH or Remote Tunnels, or the Windows Subsystem for Linux (WSL) as a full-featured development environment.
Highlights include:
- Create a
devcontainer.jsonin your user data folder. - Specify build options in
devcontainer.jsonwhen using a Dockerfile.
You can learn more about these features in the Remote Development release notes.
Contributions to extensions
GitHub Copilot
It is now possible to change the font family of the inline suggestions by using the setting editor.inlineSuggest.fontFamily.
Confirm inline chat before saving
We emphasize responsible usage of AI, especially when it comes to source code. Therefore, we have added a new setting that asks users for confirmation before saving code that was generated by Copilot. This setting, inlineChat.acceptedOrDiscardBeforeSave, is enabled by default.
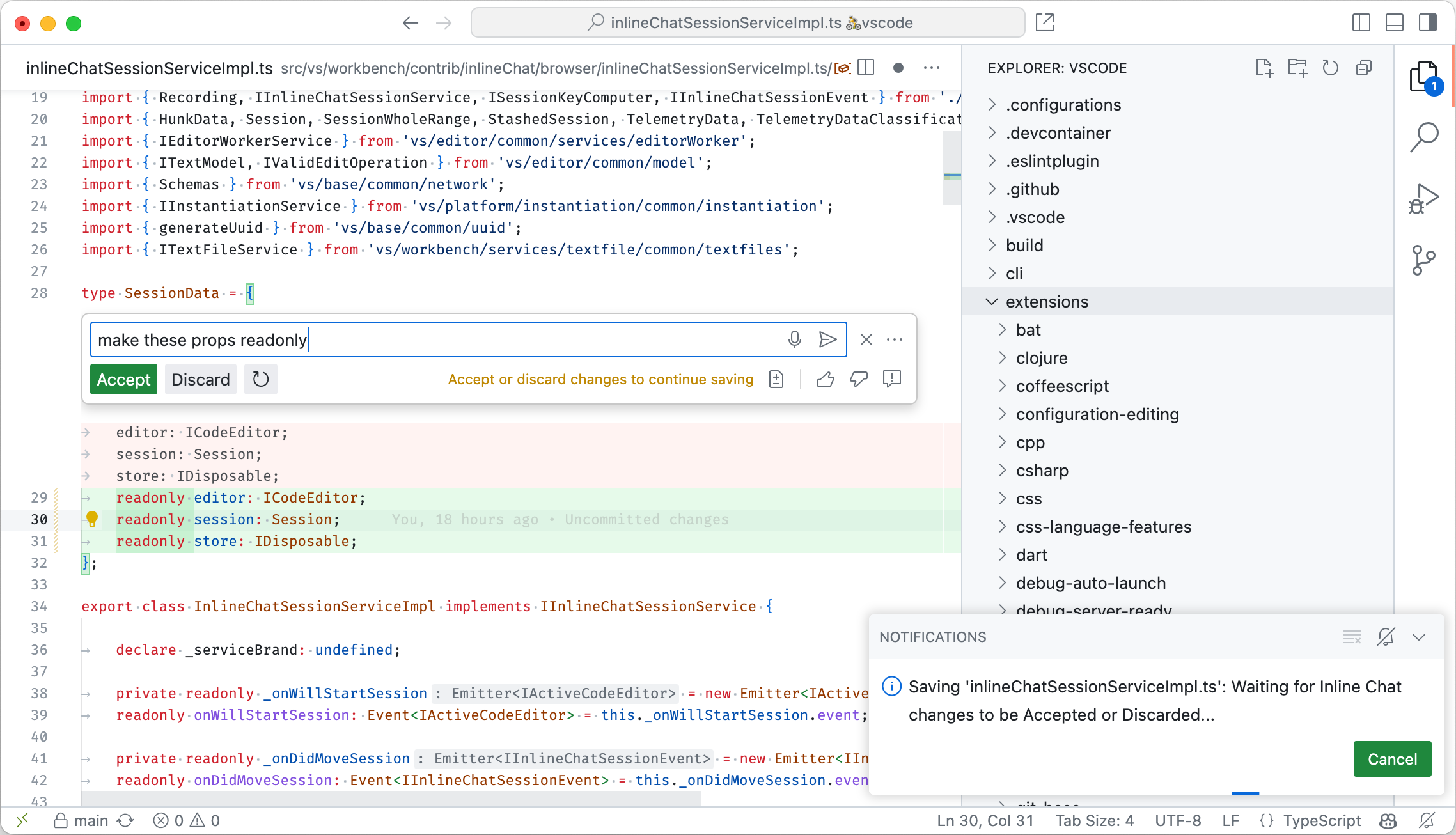 Theme: GitHub Light Default (preview on vscode.dev)
Theme: GitHub Light Default (preview on vscode.dev)
When the setting is enabled, a file save will wait for the user to Accept or Discard any pending inline chat session. This also applies when Auto Save is enabled, which will be temporarily disabled until inline chat has ended.
Hold to Speak mode
A little while back, we added speech support to VS Code. Install the VS Code Speech extension, which adds speech-to-text support for Chat input fields.
For inline chat we have now added "hold to speak", which works as follows:
- Press Cmd+I or Ctrl+I to trigger inline chat.
- Hold the keys pressed and notice how voice recording automatically starts.
- Release the keys to stop recording and send your request to Copilot.
Theme: GitHub Light Default (preview on vscode.dev)
This new mode also comes with a setting, which is enabled by default, but can be disabled with inlineChat.holdToSpeech.
Preview: Inline Chat Quick Voice
In addition to "hold to speak", we are experimenting with a lighter alternative UI for this functionality. Activate Quick Voice by pressing Cmd+K or Ctrl+K and then holding I. While holding I, a more lightweight recording UI is shown. Upon release, the request is sent.
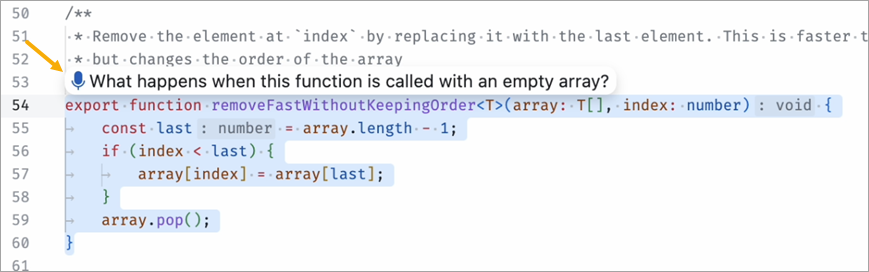
Inline Chat Live Mode
The past release had a new experimental inline chat mode, called live3. It provides a smoother streaming experience and easier to digest diff view. This has now graduated and replaced the former live-mode. The default is still livePreview, but we encourage users to try out live. We are also running an experiment to learn which mode works best.
Light bulb for AI fixes (sparkle)
To invoke Copilot, you can also use the light bulb indicator in the editor. Make a selection or move the cursor to a new line, select the light bulb, and then select Modify with Copilot or Generate with Copilot.
If there are no other code actions, the light bulb shows as a sparkle and will directly open inline chat.
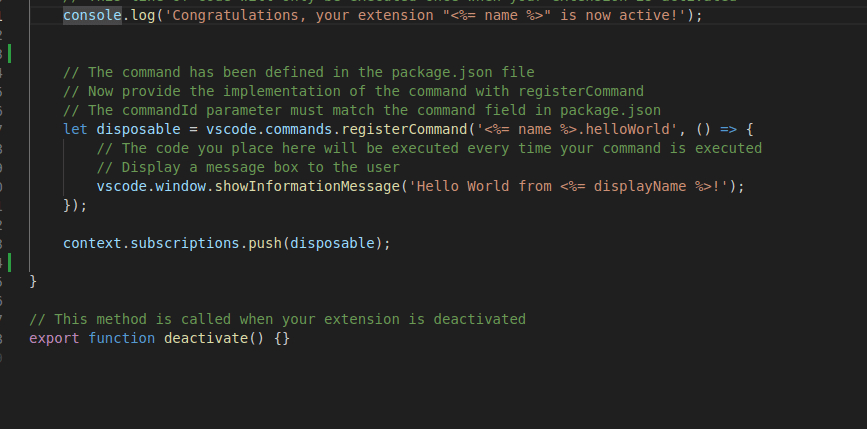
#file context variable
There are a few context variables that you can already use by typing # in the chat input, and we've added #file to let you include a specified file in your workspace as context with your chat prompt. Pick #file from the suggestion control in the input, and then select a file from the Quick Pick that appears.
If possible, the full contents of the file will be included. If that is too large to fit into the context window, an outline of the file will be included that includes functions and their descriptions without implementations. If the outline is also too large, then the file won't be part of the prompt.
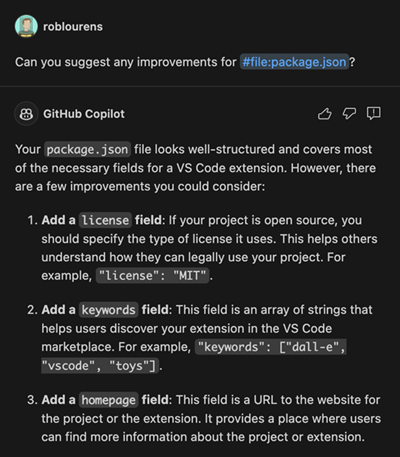
Default context in chat
Previously, we would include two types of context from the active code editor with your chat requests by default:
- If there was a text selection, then the selection would be included
- And if there was no selection, then the range of code in the visible viewport of the active editor would be included
We've found that the second type can lead to confusion when you want to ask a generic question, but the LLM interprets it as a question about the code in your editor that was included as context. We are experimenting with not including code in the viewport by default, but only including code that is selected.
Of course, you will often want to ask about the code you can see in your editor, so we've added a new context variable, #editor.
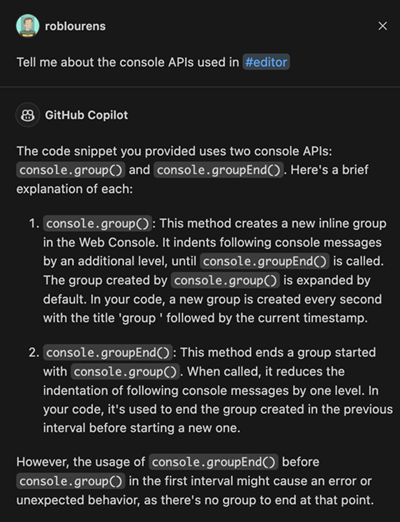
Added "Clear All Workspace Chats" command
Each time you use the + button to start a new chat, your previous chat is stored in your workspace chat history, which you can access by using the clock icon in the header of the Chat view. We've added the Clear All Workspace Chats command to clear all of your past chat history for convenience.
Commit message language
The code to generate git commit messages now uses the github.copilot.chat.localeOverride setting to generate commit messages in a specific language.
Ask for Additional permissions for private repositories
To enable additional workspace search features for private repositories, we require additional permissions. If we detect that we don't have these permissions already, we will ask for them at startup. Once granted, we'll securely store the session for the future.
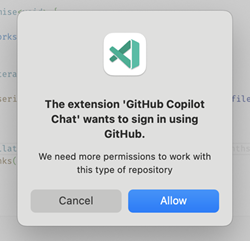
Python
Python Debugger extension installed by default
The Python Debugger extension is now installed by default alongside the Python extension.
The Python Debugger extension aims to separate the debugging functionality from the main Python extension to prevent compatibility issues. This ensures that even as the Python extension drops support for older Python versions (for example, Python 3.7), you can continue debugging projects with those versions without downgrading your Python extension. It also delivers platform-specific builds, ensuring you only receive the components relevant to your specific operating system, reducing download times and unnecessary overhead.
This new extension replicates all the functionality available in the main Python extension, and more.
To ensure you are using the new Python Debugger extension, replace "type": "python" with "type": "debugpy" from your launch.json configuration file. In the future, the Python extension will no longer offer debugging support, and we will transition all debugging support to the Python Debugger extension for all debugging functionality.
Create Environment option in the Python interpreter quick pick
You can now more conveniently create a Python environment from the Python interpreter Quick Pick. Run the Python: Select Interpreter command, and then select the Create Environment option to create a new virtual environment for your project.
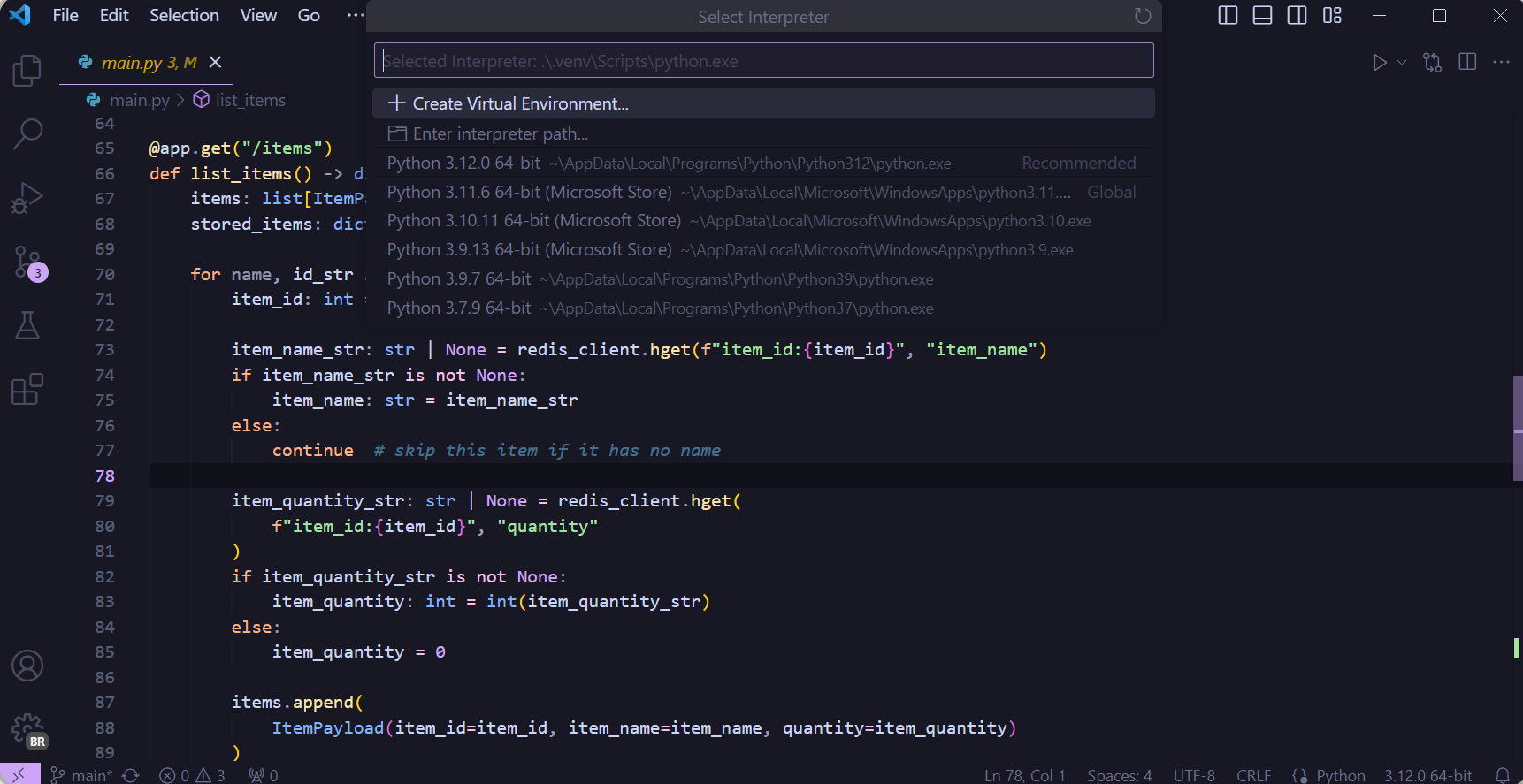 Theme: Catppuccin Mocha (preview on vscode.dev)
Theme: Catppuccin Mocha (preview on vscode.dev)
Improved display for workspace conda environments
The Python interpreter Quick Pick now displays the name of conda environments located in the workspace, to make it easier to identify them.
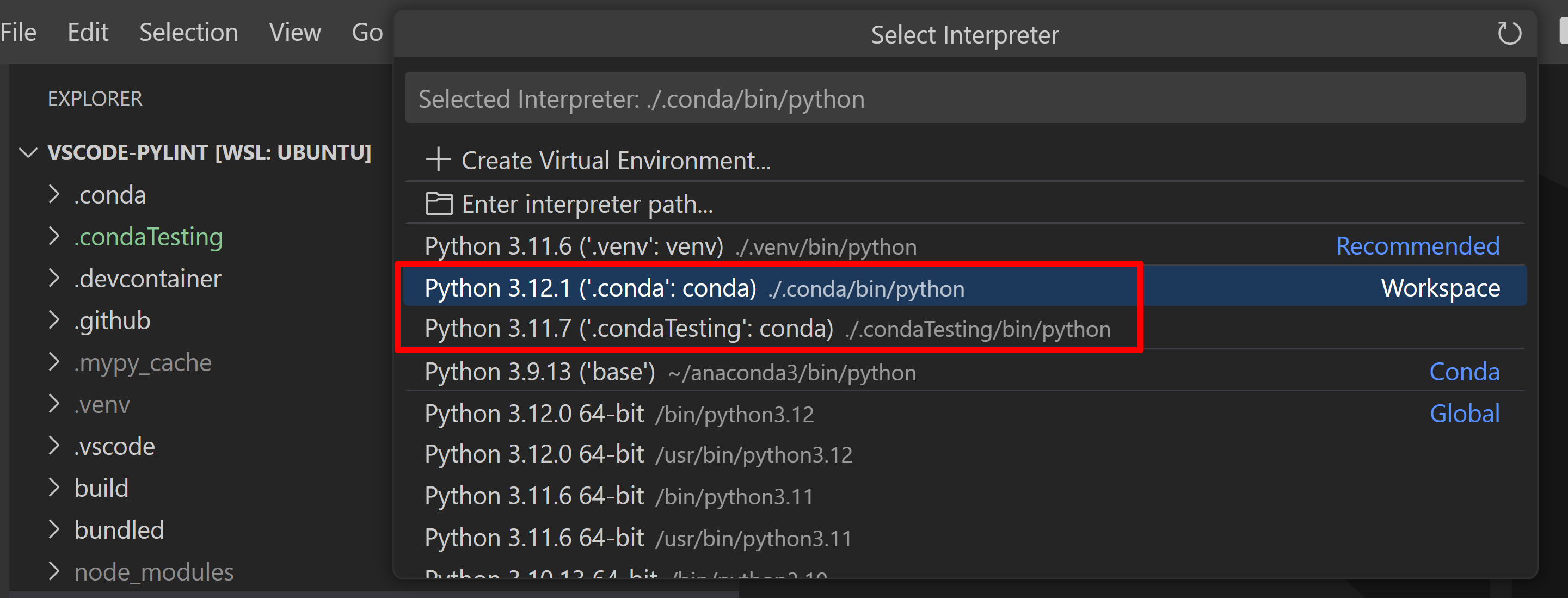
Support for multi-level pytest classes
When using multi-level pytest classes, the top-level class is now displayed in the Test Explorer. Previously, only the lower level classes were displayed.
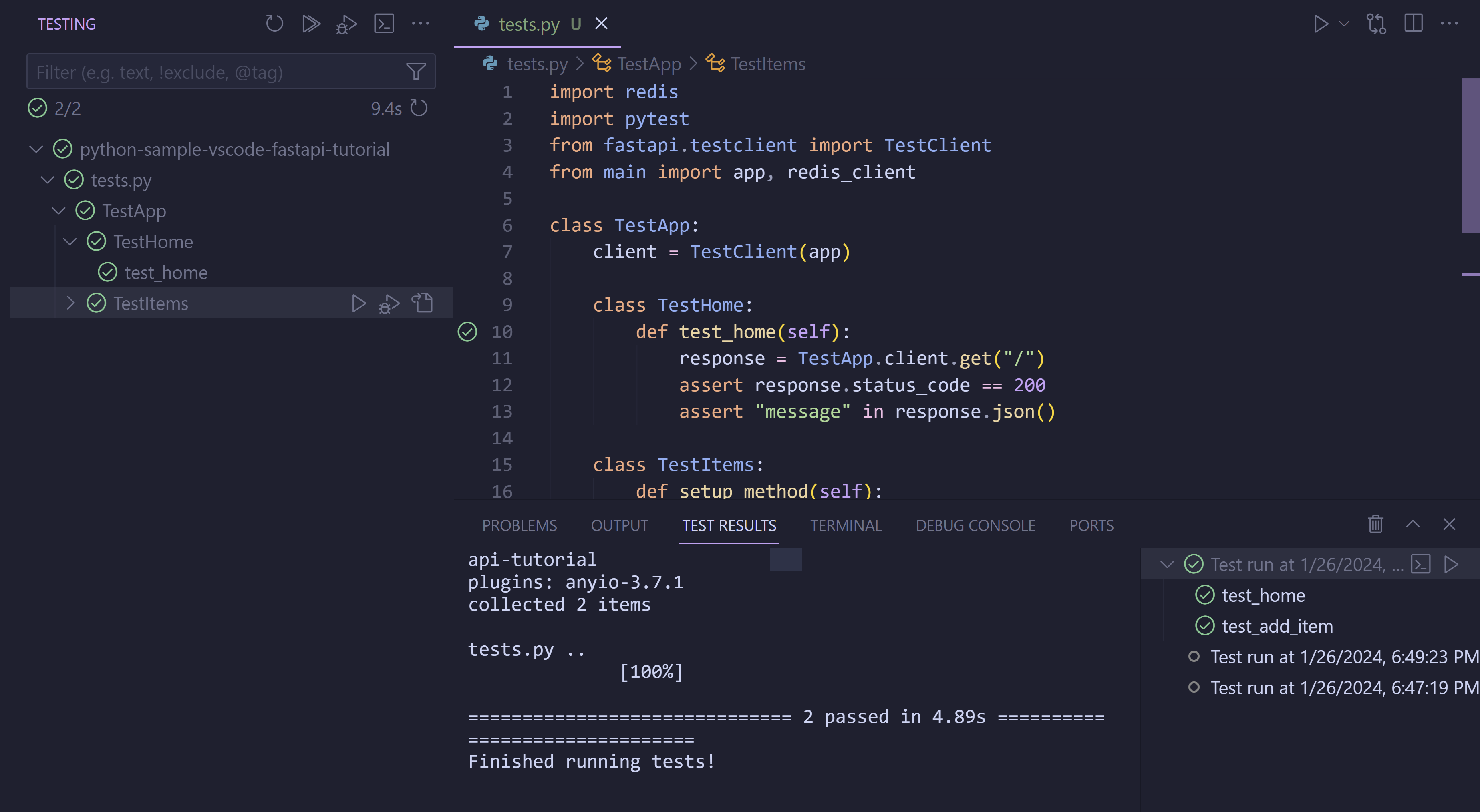 Theme: Catppuccin Mocha (preview on vscode.dev)
Theme: Catppuccin Mocha (preview on vscode.dev)
Jupyter
Finalized Jupyter Kernel Execution API for extension authors
The Jupyter extension's API for executing code against Jupyter kernels has been finalized. Extensions can use the API to execute code against kernels.
Examples of API usage can be found in the Jupyter Kernel Execution Sample.
The npm package @vscode/jupyter-extension contains all the TypeScript type definitions.
When an extension attempts to access a Jupyter kernel, the user is prompted to grant or revoke access to the kernels.
Access to Jupyter kernels is granted by the user per extension. This means that the user can grant access to extension A, and revoke access to extension B.
Users can manage (grant/revoke) access to the Jupyter kernels per extension via the command Jupyter: Manage Access To Jupyter Kernels.
GitHub Pull Requests and Issues
There has been more progress on the GitHub Pull Requests and Issues extension, which allows you to work on, create, and manage pull requests and issues. New features include:
- Resolving conflicts for the currently checked out PR.
- A
groupByproperty for issue queries. - Clicking permalinks in a checked out PR will open the file in the editor.
- Hovering on comment reactions shows who reacted.
- Setting
"githubPullRequests.focusedMode": "multiDiff"will open the multi-diff editor with all the files in the PR upon checkout.
Review the changelog for the 0.80.0 release of the extension to learn about the other highlights.
Preview Features
TypeScript 5.4 beta support
We now support the beta release of TypeScript 5.4. Check out the TypeScript 5.4 beta blog post and iteration plan for details on this release. Highlights include:
- Initial work on AI-powered refactorings.
- A new
NoInferintrinsic that can help library and types authors stop incorrect type inference. - Improvements to type refinements and type checking.
To start using the TypeScript 5.4 beta, just install the TypeScript Nightly extension. Please share feedback and let us know if you run into any bugs with TypeScript 5.4.
Quick Search Improvements
In version 1.82, we introduced Quick Access Text Search ("Quick Search"), which allows users to search from a picker. 🔎
Quick Search now has the following features:
- Editor preview on active pick. See the result in the context of the editor as you browse.
- Easier navigation from Quick Search to the Search view. Select the button next to the input or a result to transfer the results to the Search view.
Theme: Night Owl (preview on vscode.dev)
Proposed APIs
Every milestone comes with new proposed APIs and extension authors can try them out. As always, we want your feedback. Here are the steps to try out a proposed API:
- Find a proposal that you want to try and add its name to
package.json#enabledApiProposals. - Use the latest @vscode/dts and run
npx @vscode/dts dev. It will download the correspondingd.tsfiles into your workspace. - You can now program against the proposal.
You cannot publish an extension that uses a proposed API. There may be breaking changes in the next release and we never want to break existing extensions.
Test Coverage API
This milestone, the test coverage's API and in-editor experience have reached feature-complete state. We encourage extension authors to try them out and provide feedback prior to their forecasted finalization in the VS Code 1.87 release.
While the API is too lengthy to include here, we believe it to be fairly straightforward, and would welcome your input on the proposal in issue #123713.
Chat Agent API
We've been working on an API to enable extension authors to contribute their own chat agents to the Chat view in VS Code. We've made a few changes to the API, including:
- The history context passed to the chat agent now properly represents which chat agent and command was invoked by a given message, the values of variables in history messages, and what the result was.
ChatAgentTaskhas been removed, and it's now possible to useChatProgressMessagein the middle of the response stream to cover the same scenario.- All "slashCommand"-related terms have been renamed to "subCommand".
If you'd like to try out the API, you can start with our sample chat agent extension, and subscribe to issue #199908 for updates to the API.
Code Action Highlights API
For refactorings such as Extract method or Move to file, it's not always clear what code the action will apply to. This is especially true for languages like TypeScript that try to intelligently expand the user's current selection.
This API allows code actions to provide one or potentially many ranges (Range[]) that they will apply to. The range will be highlighted as the user hovers or arrows through the Code Action list.
- For refactorings, this range would be the code in the current file that will be affected by the refactoring.
- For Quick Fixes, you could highlight the related diagnostics. This is already done in Quick Fixes that are invoked from
editor.codeActionWidget.includeNearbyQuickFixes.
Issue Reporter API
Small additions to the proposed API, which allow both IssueUriRequestHandler and IssueDataProvider to be used together.
Also improvements for the vscode.commands.openIssueReporter command, which can now contribute additional extension data and modify the URL of where the GitHub issue is directed to.
Subscribe to issue #197863 for updates or changes to the API and openIssueReporter command.
Comment reaction reactor API
The CommentReaction interface has a new reactors property, so that extensions can indicate who reacted to a comment. These reactors are currently displayed in the hover of a comment reaction.
See issue #201131 to track progress on this API.
Finalized APIs
New workspace.save and workspace.saveAs APIs
The new finalized APIs workspace.save and workspace.saveAs allow extensions to trigger the flow of saving an editor, either to its resource, or by asking the user to provide a resource.
All methods for saving return the resulting Uri, or undefined if the operation was canceled. Untitled files will always ask the user for a destination, unless a path is already associated.
Readonly message for FileSystemProvider API
When registering a FileSystemProvider with registerFileSystemProvider, the options can be set to mark the entire file system as readonly. Now, if the isReadonly option is set to a MarkdownString, then that message will be shown in the editor when the user tries to edit the file in the filesystem.
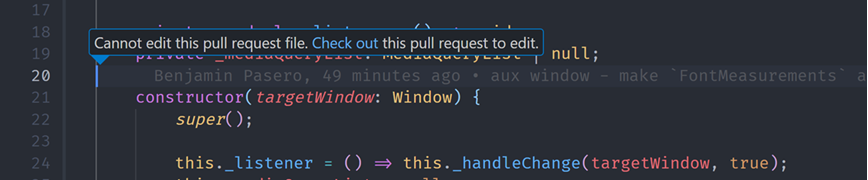
Engineering
Housekeeping
In early December we went through our annual housekeeping. We achieved a net-reduction of 1891 issues across our repositories. The following chart nicely illustrates the need for and the impact of our annual house keeping iteration.
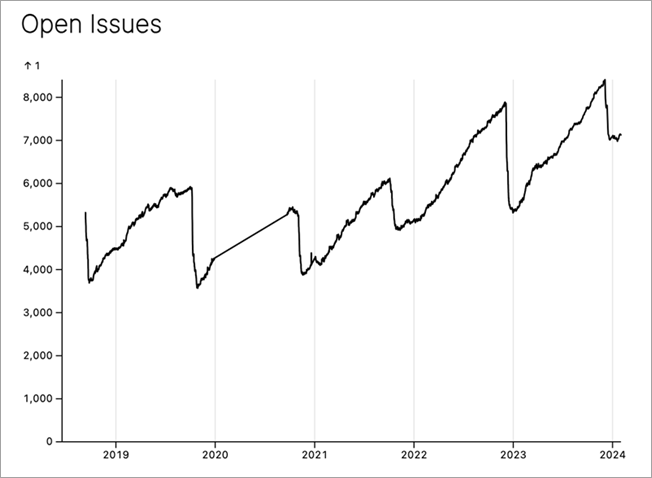
Markdown Language Service 0.4 release
The Markdown Language Service package powers VS Code's built-in Markdown support. The new 0.4 release bundles a number of improvements we've made over the past half year, which other tooling and editors can benefit from. These are some of the highlights:
- Enable document links, references, and rename for HTML fragments in Markdown.
- Fix potential catastrophic back-tracking in a regular expression.
- Avoid adding extra encoding on completions.
- Use fuzzy matching for workspace symbol search.
- Fix a number of cases around link detection/validation.
New localize2 function to make crafting ILocalizedStrings more easily
In VS Code's core codebase, we use a type called ILocalizedString to render both a localized and an English string next to each other. You might have seen this if you use a language pack and you open the Command Palette.
Previously, we had to write these expressions like:
const str = { value: localize('id', 'Hello World'), original: 'Hello World' };
This can now be expressed as follows:
const str = localize2('id', 'Hello World');
Our localization pipeline will then pick up these localize2 occurrences.
Electron 27 update
In this milestone, we are promoting the Electron 27 update to users on our stable release. This update comes with Chromium 118.0.5993.159 and Node.js 18.17.1. We want to thank everyone who self-hosted on Insiders builds and provided early feedback.
Linux minimum requirements update
In this milestone, we have updated the toolchains to build our desktop client. From this release onwards, VS Code desktop is only compatible with Linux distributions based on glibc 2.28 or later, and glibcxx 3.4.25 or later, such as Debian 10, RHEL 8, or Ubuntu 20.04.
If you are unable to upgrade your Linux distribution, the recommended alternative is to use our web client. If you would like to use the desktop version, then you can download the VS Code release 1.85. Depending on your platform, make sure to disable updates to stay on that version. A good recommendation is to set up the installation with Portable Mode.
Notable fixes
Thank you
Last but certainly not least, a big Thank You to the contributors of VS Code.
Issue tracking
Contributions to our issue tracking:
- @gjsjohnmurray (John Murray)
- @IllusionMH (Andrii Dieiev)
- @starball5 (starball)
- @RedCMD (RedCMD)
- @okineadev (Okinea Dev)
Pull requests
Contributions to vscode:
- @a-stewart (Anthony Stewart)
- Fire an input event on
editor.action.clipboardPasteActionPR #198822 - Log
extensionLocationnotlocationin error message ofgetCustomBuiltinExtensionsFromLocationsPR #200748
- Fire an input event on
- @Ajaykumbhare (Ajay Kumbhare): fix: terminal renaming not functioning as expected in editor area PR #202270
- @andrewbranch (Andrew Branch): Fix preferTypeOnlyAutoImports preference getter PR #201376
- @aramikuto (Aleksandr Kondrashov): Update IExplorerView interface PR #201992
- @audreygao (Audrey Ya Gao): Fix #193468 - Fix bug with error notification when pressing "l" on non-expandable reference item. PR #199996
- @bricker (Bryan Ricker): doc typo fix PR #202429
- @callumok2004 (Callum OKane): Add
bun.lockbto default file nesting under package.json PR #201065 - @CGNonofr (Loïc Mangeonjean): Take into account models created beforehand PR #199652
- @chartrandf (Francis Chartrand): timeline: use follow option so timeline follow file beyond renames PR #187174
- @conwnet (netcon): fix:
workbench.editorAssociationsnot work in workbench configurationDefaults PR #194087 - @cpendery (Chapman Pendery)
- fix: terminal suggestion positioning PR #199420
- fix: accepting terminal completions cursor positions PR #199706
- build: enable suggestions when 'shellIntegration.suggestEnabled' is true PR #199821
- refactor: xterm suggestion addon into terminalContrib PR #200107
- @DiscreteTom (DiscreteTom): fix #193746 PR #197523
- @effectivecui: avoid to enter the infinite loop when item.children is empty. PR #201701
- @Flanker32 (Hanxiao Liu): Update java workspace tags PR #197729
- @gayanper (Gayan Perera): Add support for breakpoint dependencies PR #166202
- @GenericTSDeveloper: Fixed issue Misalignment of suggestion details widget (https://github.com/microsoft/monaco-editor/issues/3373) PR #198730
- @gjsjohnmurray (John Murray)
- Implement keyboard navigation between list find/filter matches PR #180078
- Preserve sort order when filtering Git branch / tag quickpicks (fix #199471) PR #199473
Git: Merge Branch...picker duplicates branch name in description (fix #199562) PR #199742- Fix
Customize Layoutbugs related to Activity Bar (fix #200571) PR #200572
- @gregvanl (Greg Van Liew): Add missing commas PR #201137
- @harbin1053020115 (ermin.zem): fix: select theme according to current color theme in dev mode PR #190035
- @hsfzxjy (Xie Jingyi): Defer onDidStyleChange to Repl being visible PR #200473
- @iisaduan (Isabel Duan): fix typescript/54492: check if file rename changes extension PR #200220
- @impressivewebs (Louis Lazaris)
- Fixed some CSS terminology PR #202125
- Corrected CSS Hover Documentation text PR #202142
- @irgendwr (Jonas Bögle): Add: "Close Other Repositories" in git scm menu PR #130931
- @jacekkopecky (Jacek Kopecký): Fixes #198566: ellipsize left-cut search preview PR #198567
- @jaraco (Jason R. Coombs): Add support for extracting environment from xonsh. PR #201036
- @jeanp413 (Jean Pierre)
- Fix vscode.tasks.executeTask error Unexpected: Task does not exist after task.terminate() PR #200872
- Fix single tab context menu actions sometimes don't work PR #201021
- Fix task progress indicator does not appear after the first time PR #201064
- Fix single terminal tab rename action does not work PR #201128
- @johnsoncodehk (Johnson Chu): Fix optionalReplacementSpan not being applied to completion entries PR #200945
- @JoyceGu (Joyce Gu): add JS Vector DB libraries PR #199980
- @jtbandes (Jacob Bandes-Storch): Update Swift.tmLanguage PR #200698
- @keerthivasansa (Keerthi Vasan S A): Workbench actions for Tree Fuzzy Search Toggle PR #175137
- @khreenberg (Kim Reenberg): fix: fallback to strings for non-executable libc.so.6 PR #202581
- @kkocdko (kkocdko): Fix platform detection after Node.js 21 PR #200935
- @ksg97031 (KSG): docs: Fix typos in description of multiple argument for Go To commands PR #201122
- @Leask (Sixia "Leask" Huang): fix: tweak check-requirements for calling ldconfig PR #202645
- @loganrosen (Logan Rosen): Update Stack Overflow tag in CONTRIBUTING.md PR #126199
- @mahmoudsalah1993 (Mahmoud Salah): For open diff editors, resolve the underlying original editor to set … PR #201597
- @Malix-off (Malix): Remove unused import in
extensions/git/src/api/git.d.tsPR #200797 - @marrej (Marcus Revaj): # Fix dropping of partialAccepts PR #199663
- @MaxBR97: Added scm.inputMinLines configuration PR #200551
- @mohammadamin16 (Mohammad Amin): debug: close read-only tabs on end debug session PR #199898
- @mrienstra (Michael Rienstra): docs: document new
configuration.markdown.copyFiles.destinationoptions PR #203391 - @MrJithil (Jithil P Ponnan): chore: replace deprecated octal escape sequences with hex PR #197518
- @ngarside (Nathan Garside): Add syntax highlighting for
*.repofiles PR #199859 - @nrayburn-tech (Nicholas Rayburn): npm extension - check for root package.json before findFiles PR #124803
- @poeck (Paul Köck): chore: update copyright year PR #202344
- @r3m0t (Tomer Chachamu): Wait for paste to finish in paste command (fixes #196161) PR #196516
- @RedCMD (RedCMD)
- Change lowercase
lto uppercaseL.asp-vb-net.tmLanguage.jsonPR #201981 onDidChangeEmmiterfires constantly when it shouldn't PR #202198
- Change lowercase
- @remcohaszing (Remco Haszing): Remove bigNumbersDelta PR #194712
- @RobbyCBennett (Robby Bennett): make gotoErrorWidget styling of relatedInformation more consistent with that of markerHoverParticipant PR #195409
- @robertohuertasm (Roberto Huertas): feat(stash): return the stash result PR #177732
- @ronakj (Ronak Jain): Fix tsserver crashing when using custom node path PR #201966
- @russelldavis (Russell Davis): Fix race condition with restoration of problems when closing a file PR #183271
- @samhanic: [CLI] extension update command PR #199893
- @shubhisroking (Shubh): Replace the deprecated canceled with Cancellation Error. PR #197605
- @SimonSiefke (Simon Siefke)
- fix: memory leak in menubar PR #198052
- fix: memory leak in defaultWorkerFactory PR #198710
- @sparxooo (sparxooo): Fix for #200257 plus existing trailing non-numerics regex fix PR #200919
- @Splizard (Quentin Quaadgras): Mobile/Android: support text selection with a pen/stylus. PR #198578
- @susiwen8 (susiwen8)
- fix: #200046 PR #200485
- fix:
installinnpm scriptshouldn't be opened PR #201082
- @VDisawal: #198975: saveValue => historyNavigator.add PR #199142
- @wenfangdu (Wenfang Du): feat(git): added
autoClosingPairsin language configuration files PR #131403 - @Yesterday17 (Yesterday17): fix ExtHostLabelService typo PR #198855
- @yiliang114 (易良): fix: console format of fetchUrl PR #198909
- @zWingz (zWing): fix registerProfileContentHandler typos PR #183197
Contributions to vscode-flake8:
- @maxg203 (Max Goodridge): Fix link in README.md PR #269
Contributions to vscode-hexeditor:
- @IngilizAdam (Hasan Tuna): Select between offsets PR #470
Contributions to vscode-languageserver-node:
- @debonte (Erik De Bonte): Support
WorkspaceEditMetadatainworkspace/applyEditPR #1390 - @MariaSolOs (Maria José Solano)
- @rroessler (Reuben Roessler): Changed Successful Exit Notification for Node Client PR #1404
- @sh-cho (Seonghyeon Cho): Update build status badge with Azure pipeline PR #1392
- @werat (Andy Hippo): Always delete feature providers in
unregister()PR #1380
Contributions to vscode-pull-request-github:
- @Balastrong (Leonardo Montini): Create issue from markdown template PR #5503
- @joshuaobrien
- @pouyakary (Pouya Kary ✨): Fixes #5620 PR #5621
Contributions to vscode-vsce:
- @sebas2day (Sebastiaan Brouwer): feat: Support for yarn workspaces PR #493
- @whosafe: Filter data from other platforms PR #912
Contributions to language-server-protocol:
- @alcarney (Alex Carney)
- @asukaminato0721 (Asuka Minato): add-vscoq PR #1869
- @BeardedFish (Darian Benam): Add Apache Dispatcher Config to the Language Server Implementations list PR #1875
- @DanTup (Danny Tuppeny): Clarify snippet escaping rules PR #1868
- @Fomys (Louis Chauvet): Clarify CompletionItem.textEdit notes PR #1722
- @mhanberg (Mitchell Hanberg): fix typo in workspace/configuration PR #1823
Contributions to monaco-editor:
- @kokovtsev (Dmitry Kokovtsev): fix: enable markdown in JSON completion details PR #4210
- @mevisioam: Expose JSON worker PR #4299
- @nora-soderlund (Nora Söderlund): chore(docs): fix monaco.d.ts link PR #4243
- @OfekShilon (Ofek)
- @soof-golan (Soof Golan): feat: Python 3.12 keywords support PR #4212
- @tamayika: Change JSON symbol information to document symbol PR #3894
Contributions to node-jsonc-parser:
- @H4ad (Vinicius Lourenço): perf(format): cache breaklines and spaces as much as possible PR #81