Voice Support
The VS Code Speech extension enables various features by using your voice. Once installed, the extension enables you to dictate into the editor, or to verbally interact with GitHub Copilot Chat.
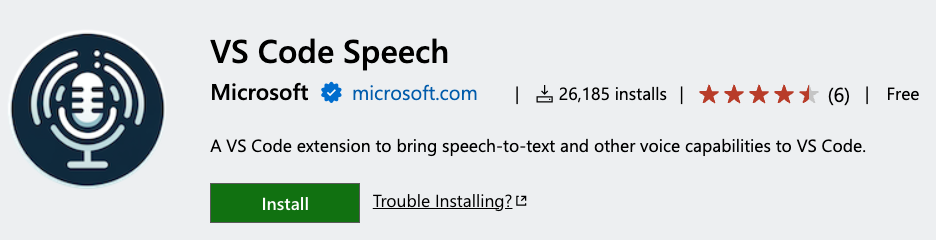
Note: voice support in VS Code does not require you to be online. Recordings are never sent to any online service but computed local on your machine.
Editor dictation
You can dictate into the editor via these commands: Voice: Start Dictation in Editor (⌥⌘V (Windows, Linux Ctrl+Alt+V)) and Voice: Stop Dictation in Editor (Escape). Once started, a little microphone icon appears where the cursor is, awaiting your voice input:
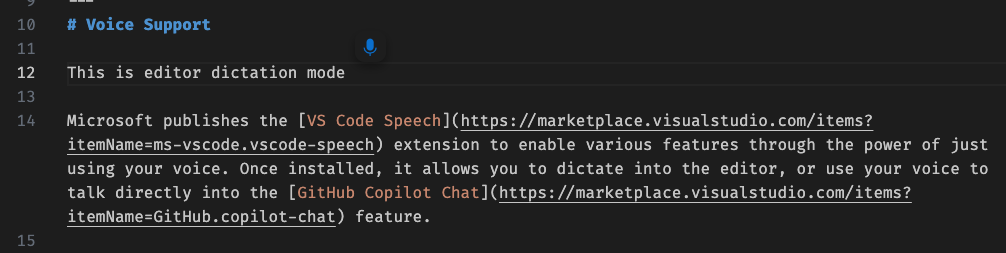
You can press and hold the keybinding for the voice start command (⌥⌘V (Windows, Linux Ctrl+Alt+V)) to enable walky-talky mode. Voice recognition is active until you release the keys, after which the request is submitted automatically.
Note: dictation even works in other places where a rich editor is used, such as the SCM commit input box and the comments input field when reviewing pull requests.
Voice in GitHub Copilot Chat
You can use your voice to talk to GitHub Copilot Chat easily. The command Voice: Start Voice Chat (⌘I (Windows, Linux Ctrl+I)) brings up a voice chat, regardless of where the current focus is. If the focus is in the editor, inline chat is started, otherwise the Chat view is opened.
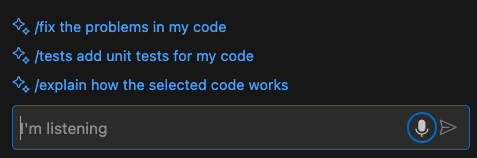
Note: when using voice for GitHub Copilot Chat, the chat prompt will automatically submit when you pause. You can configure the time to wait before submitting via the accessibility.voice.speechTimeout setting, or disable this functionality when you configure the setting to 0.
Walky talky mode
When using keyboard shortcuts to start voice (⌥⌘V (Windows, Linux Ctrl+Alt+V) or ⌘I (Windows, Linux Ctrl+I)), either in the editor or chat, you can press and hold the keybinding to start the voice recognition. When you release the keybinding, voice recognition will stop. In addition, when used in chat, the prompt will be submitted.
"Hey Code"
It is possible to enable a mode where VS Code will always listen for the phrase "Hey Code" to start a voice chat session. Configure the accessibility.voice.keywordActivation setting accordingly to enable this. When VS Code is listening for "Hey Code", a microphone icon appears in the status bar to indicate as such:

Support for multiple languages
You can select from one of the 26 supported languages by using the accessibility.voice.speechLanguage setting. If you set the value to auto (default value), the VS Code Speech extension uses the VS Code display language, if that language is available.
Each language for the speech extension comes as its own extension. When you start speech recognition for the first time, you will see an extension installation for each language you selected.
Next steps
Read on to find out about:
- Other VS Code accessibility features.
- Visual Studio Code User Interface - A quick orientation to VS Code.
- Basic Editing - Learn about the powerful VS Code editor.
- Code Navigation - Move quickly through your source code.